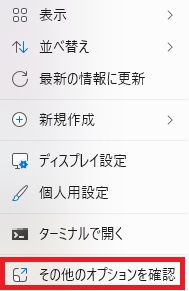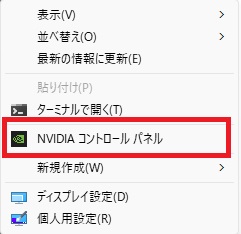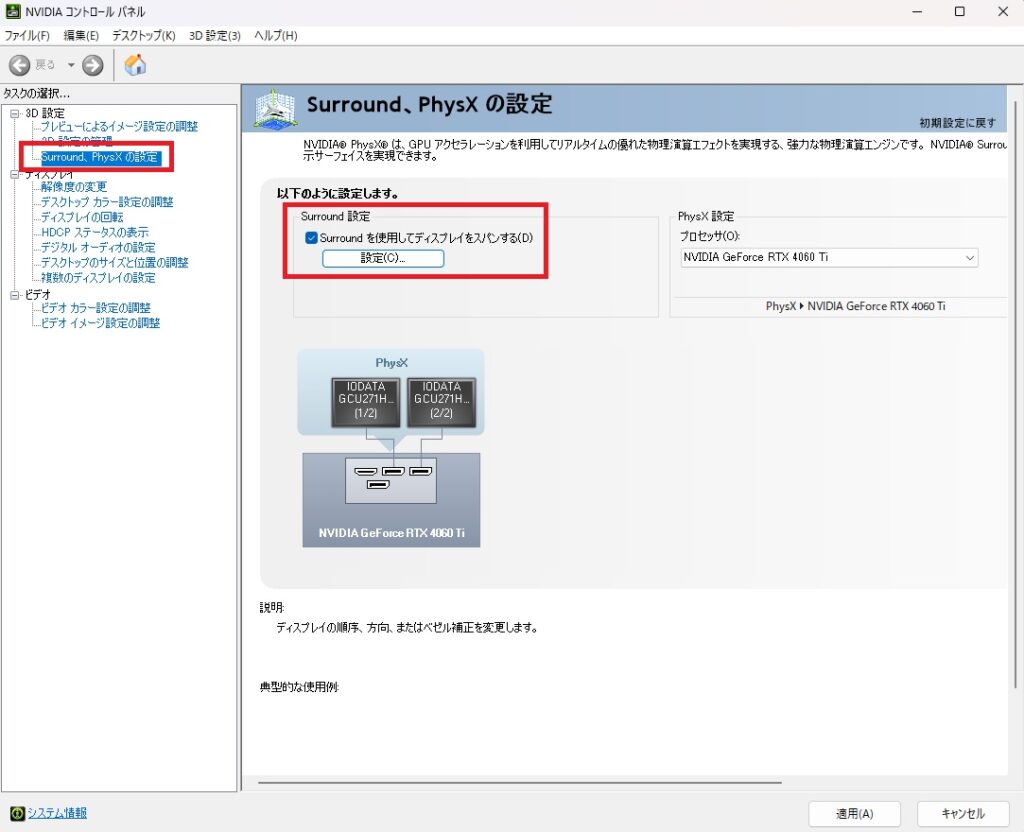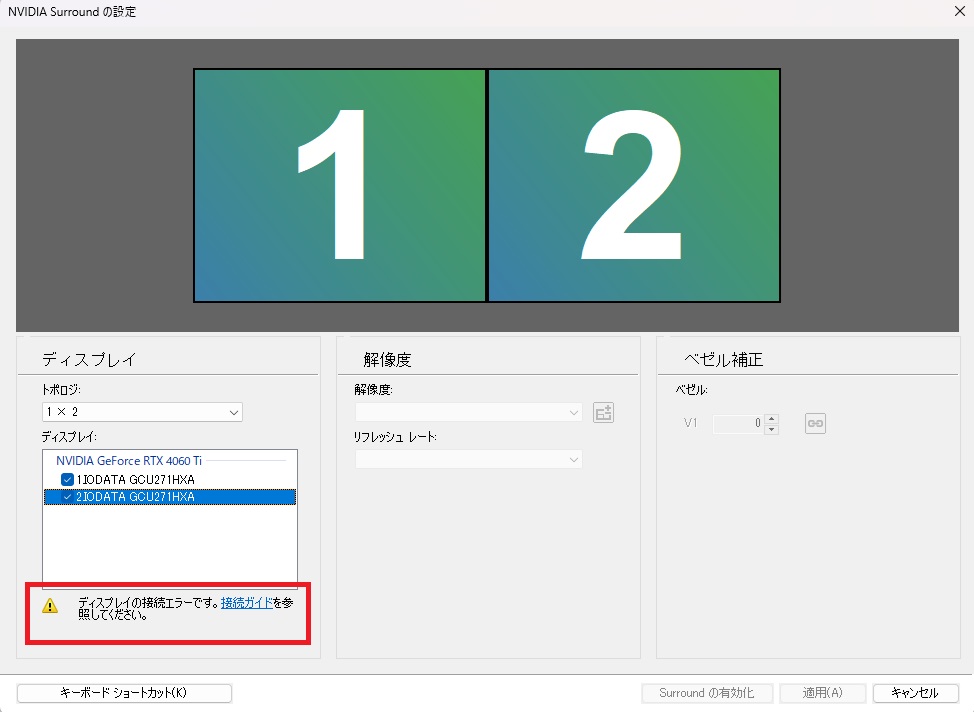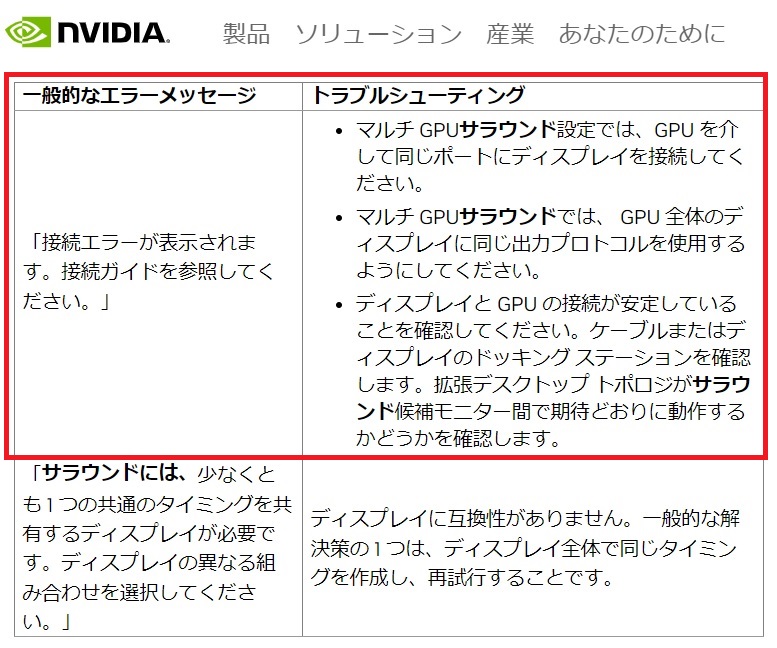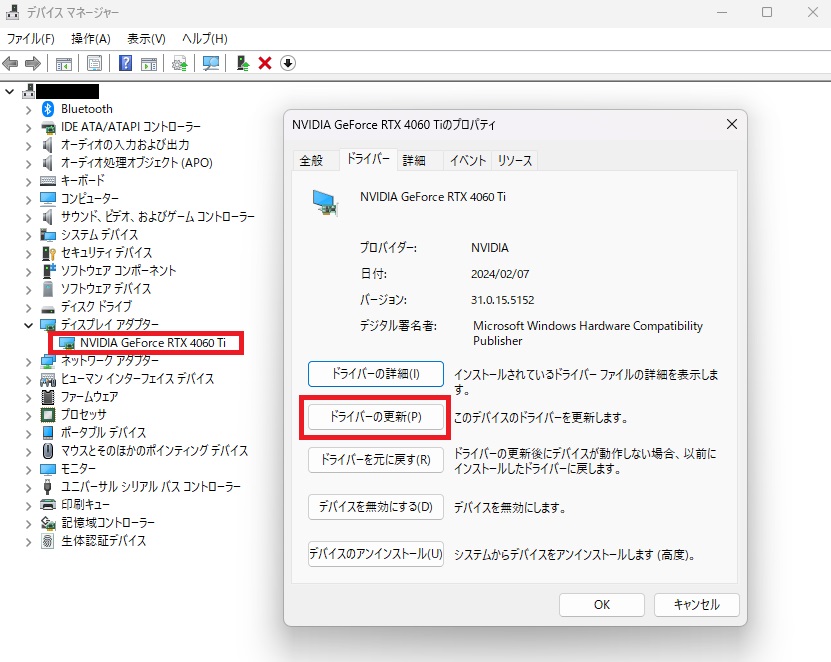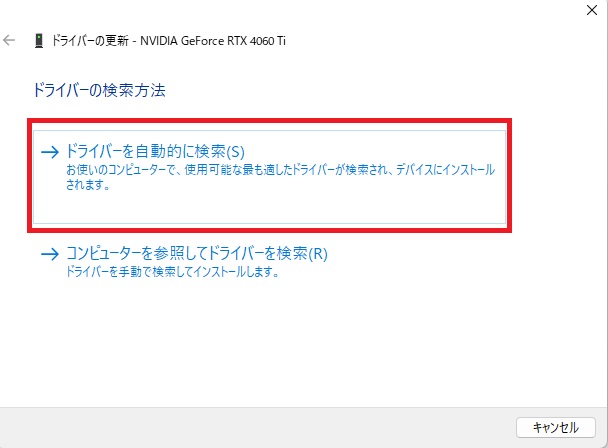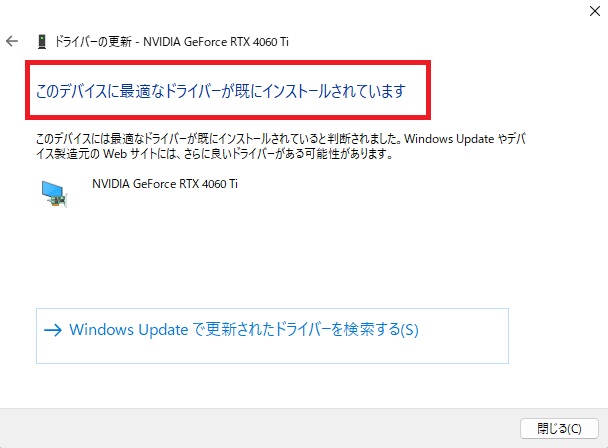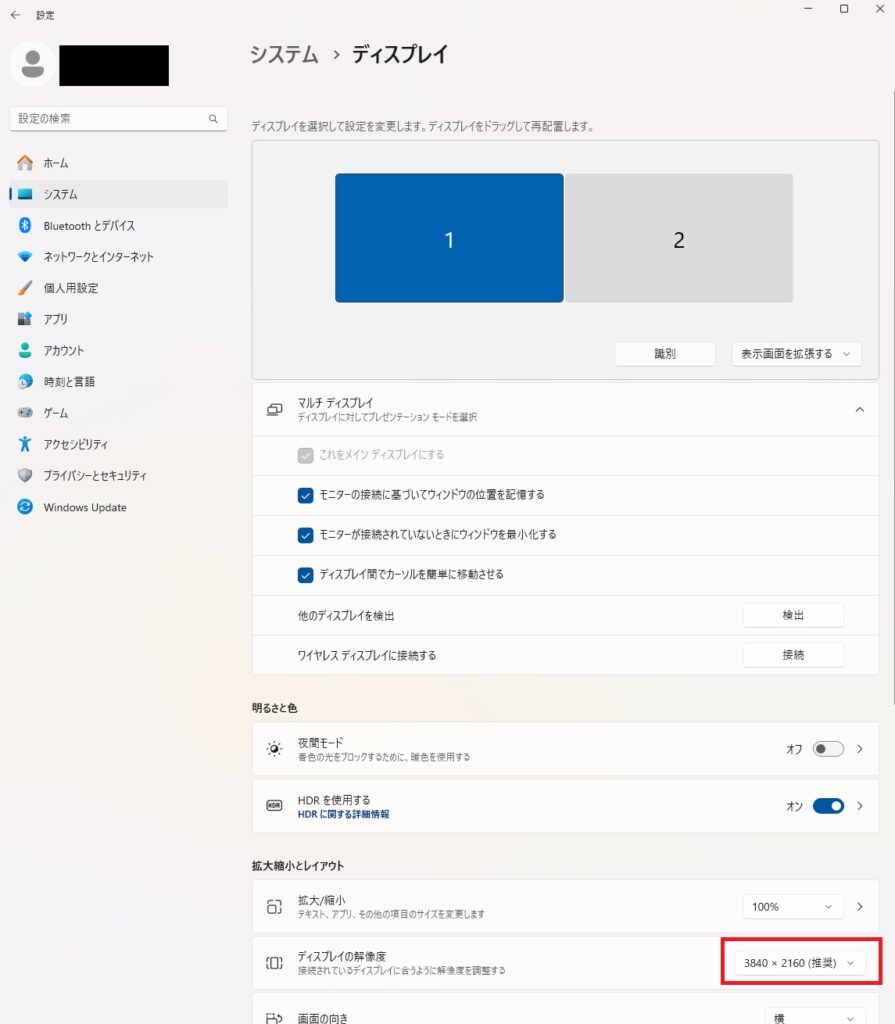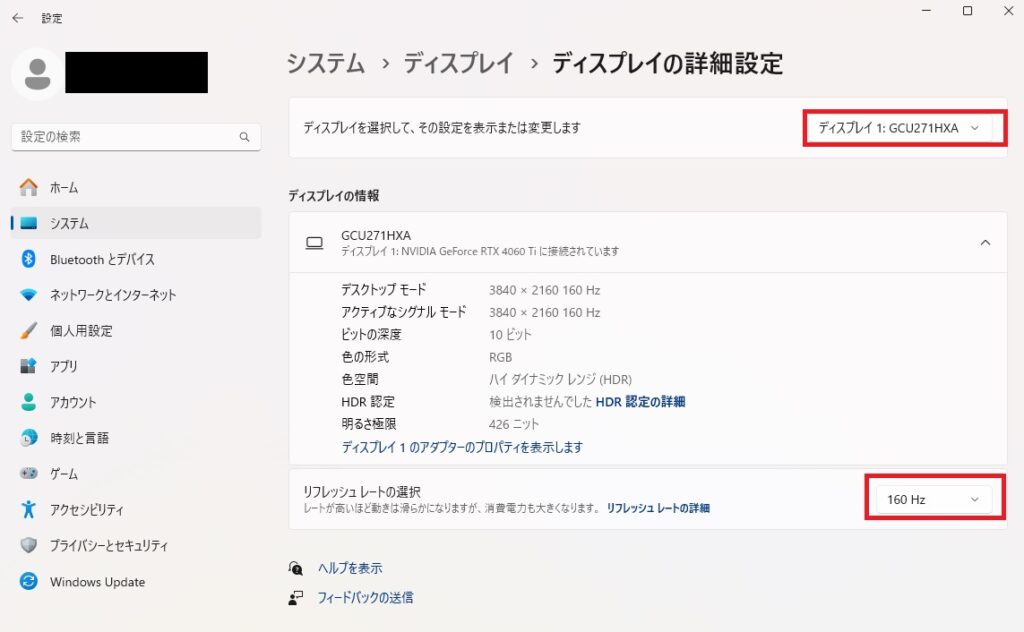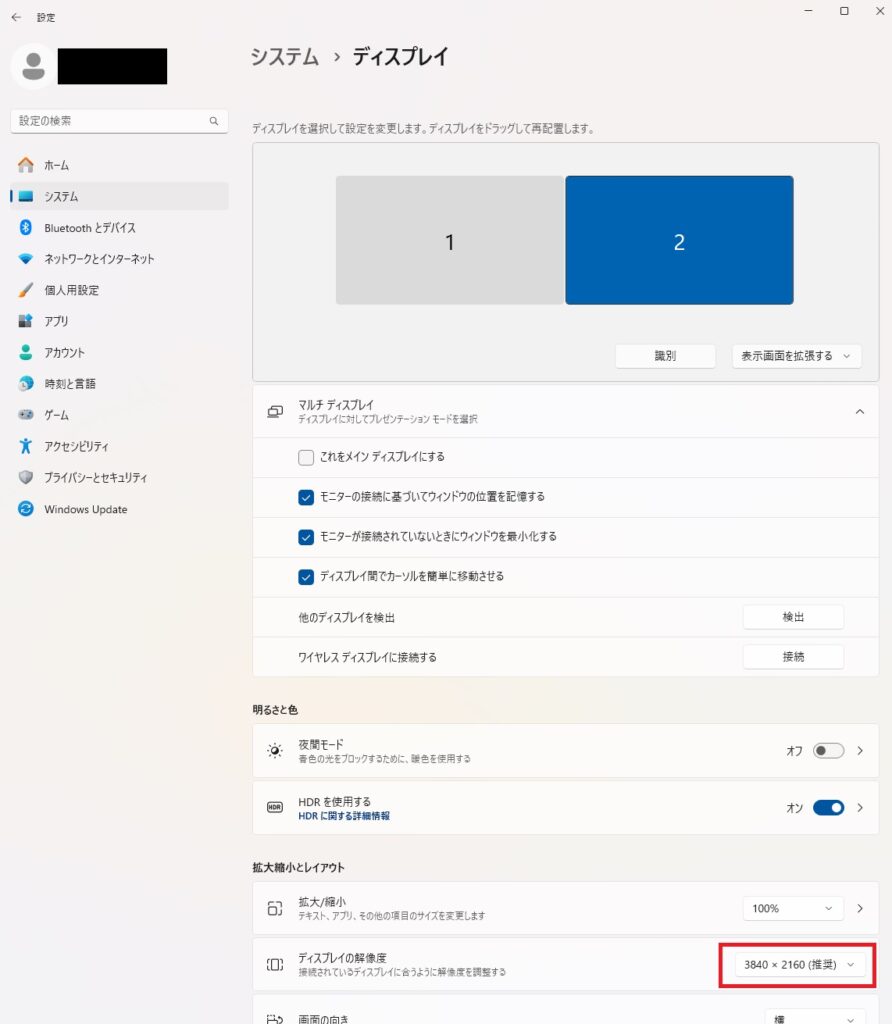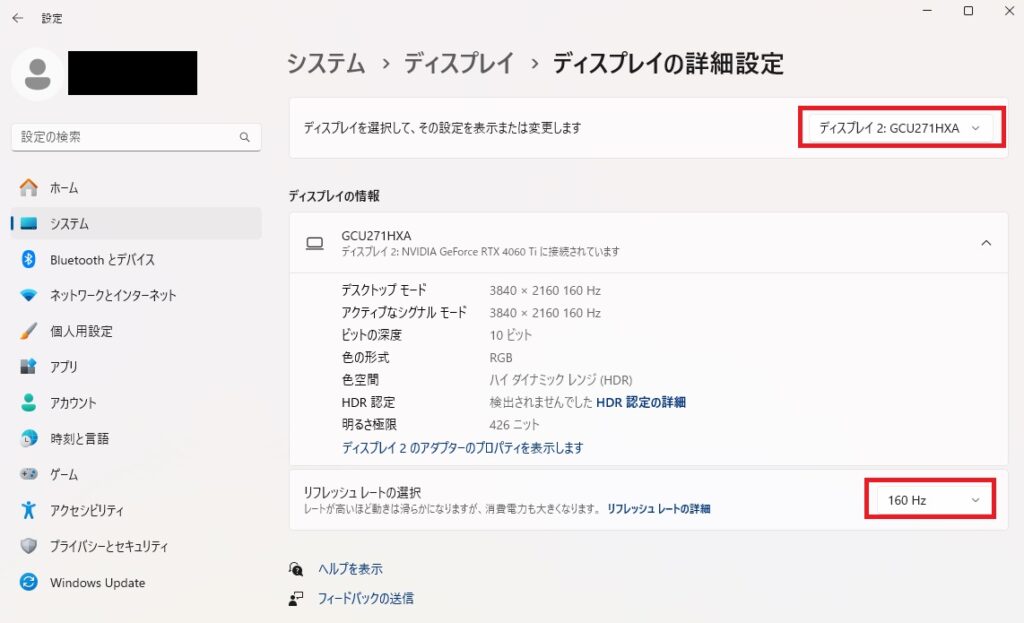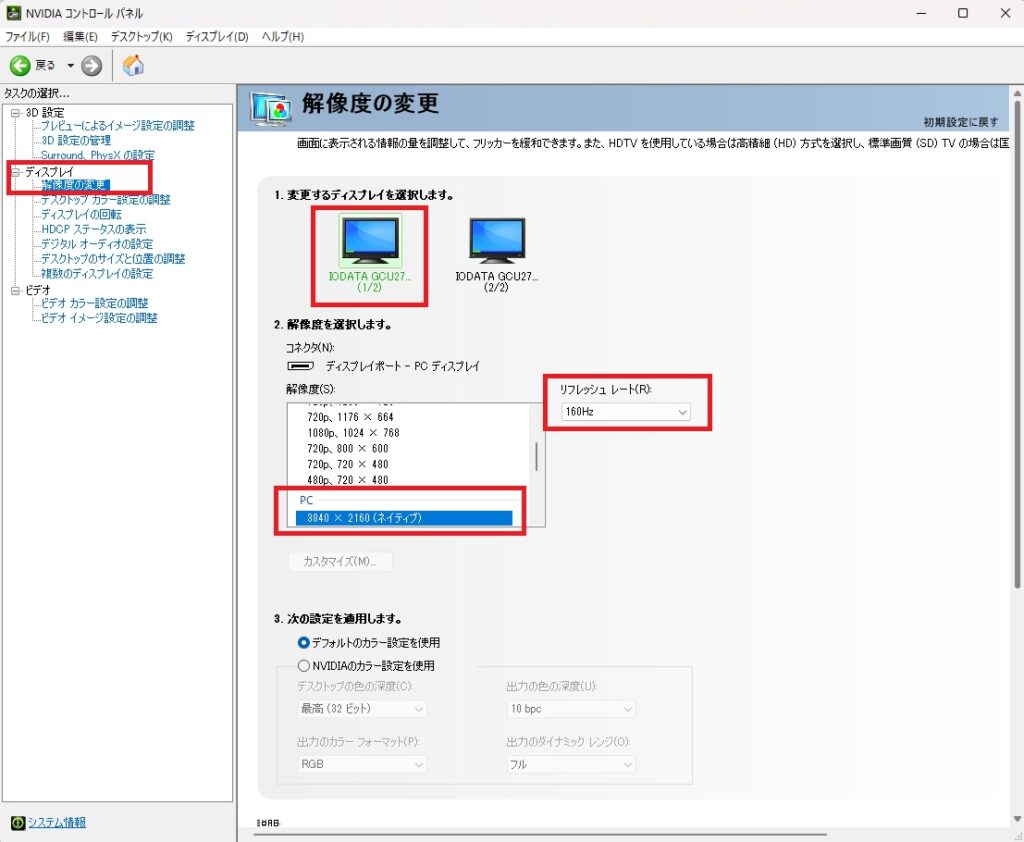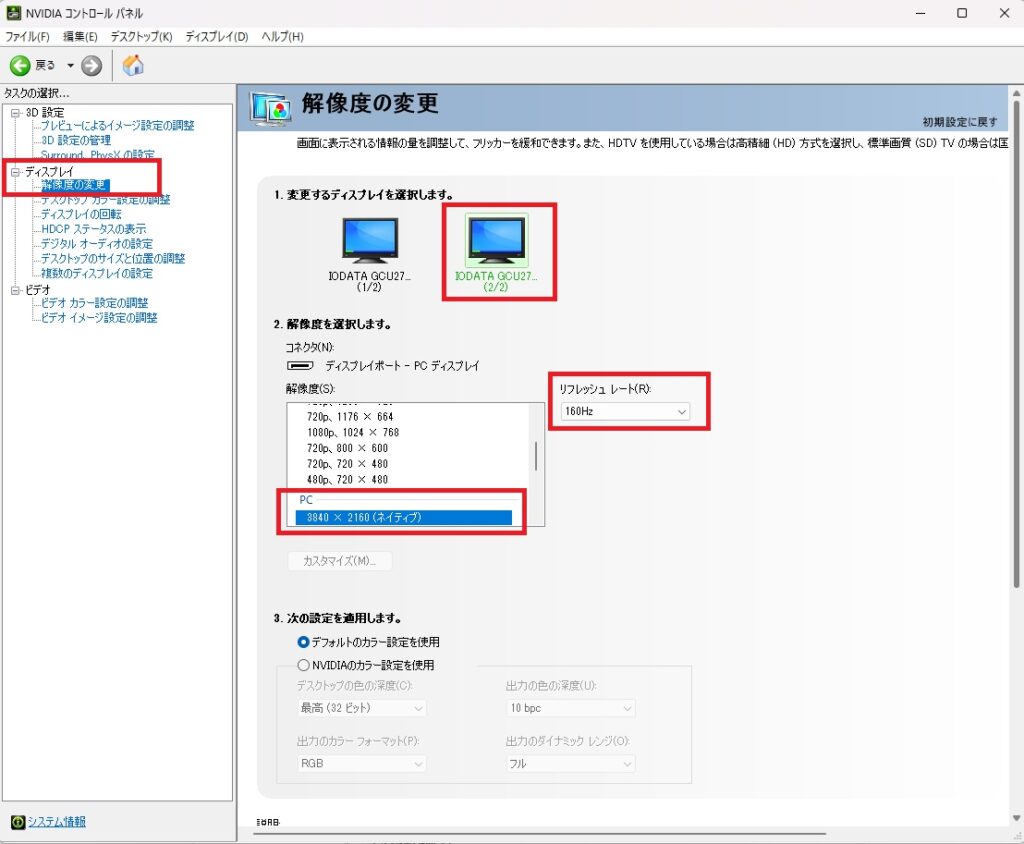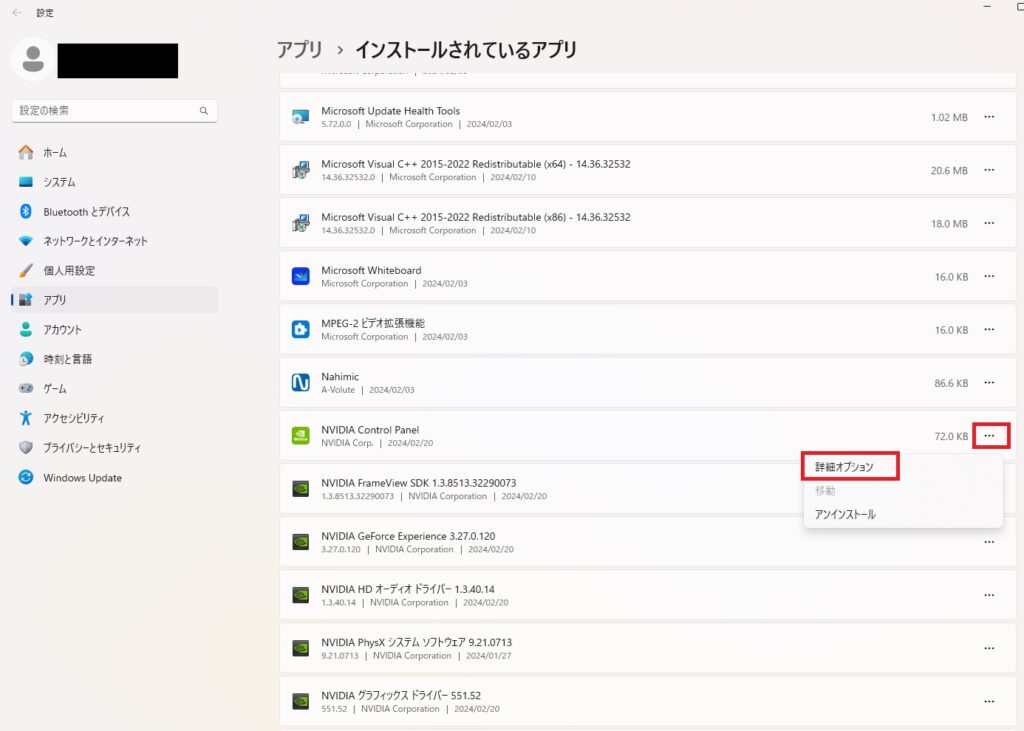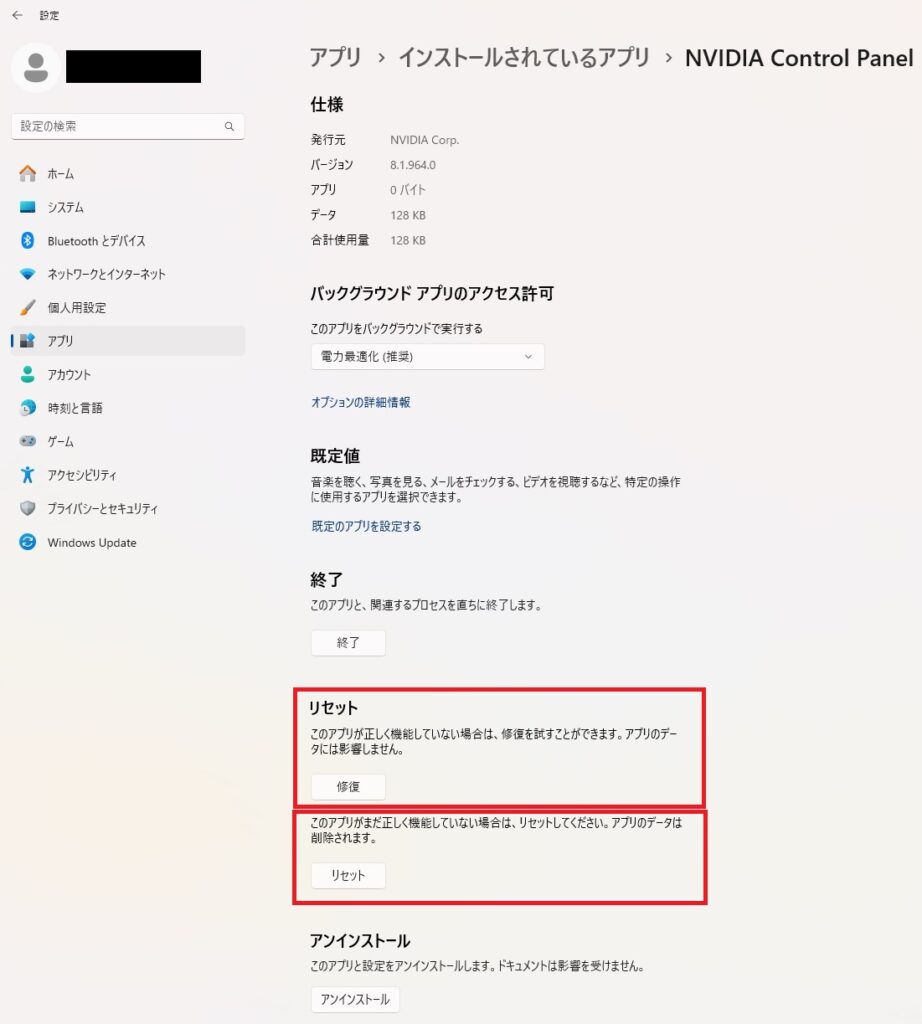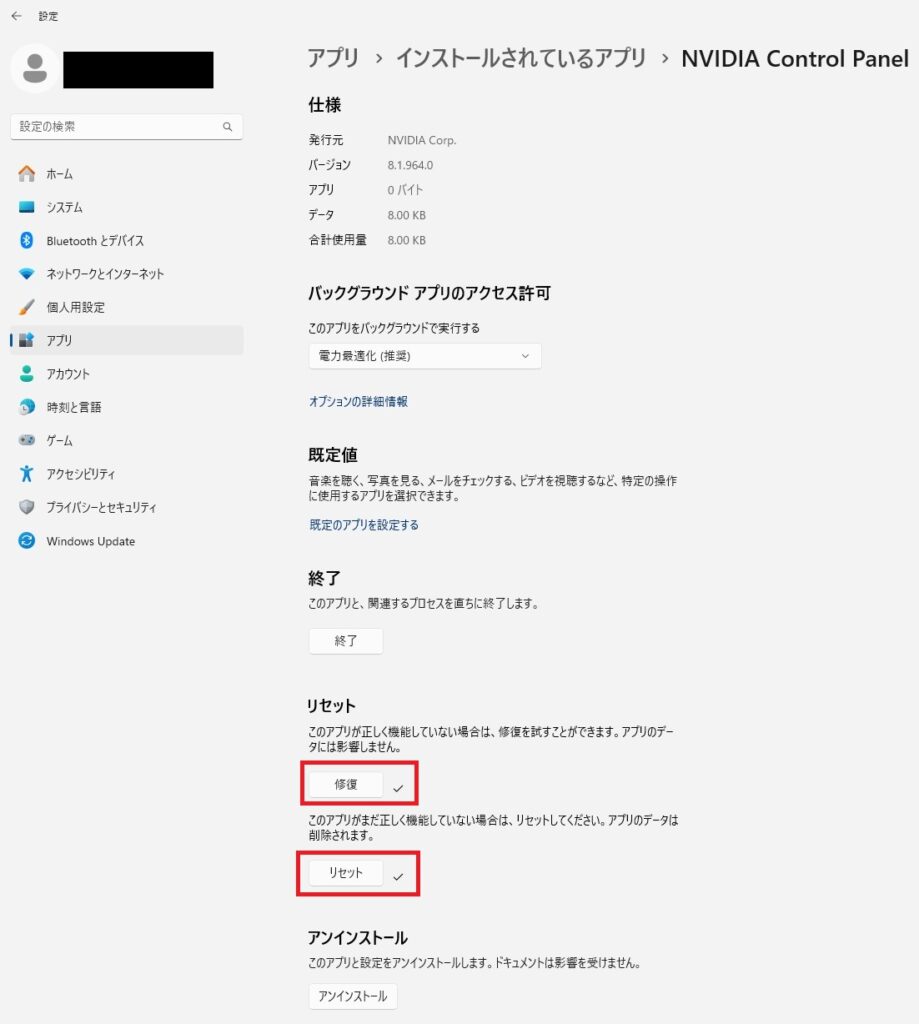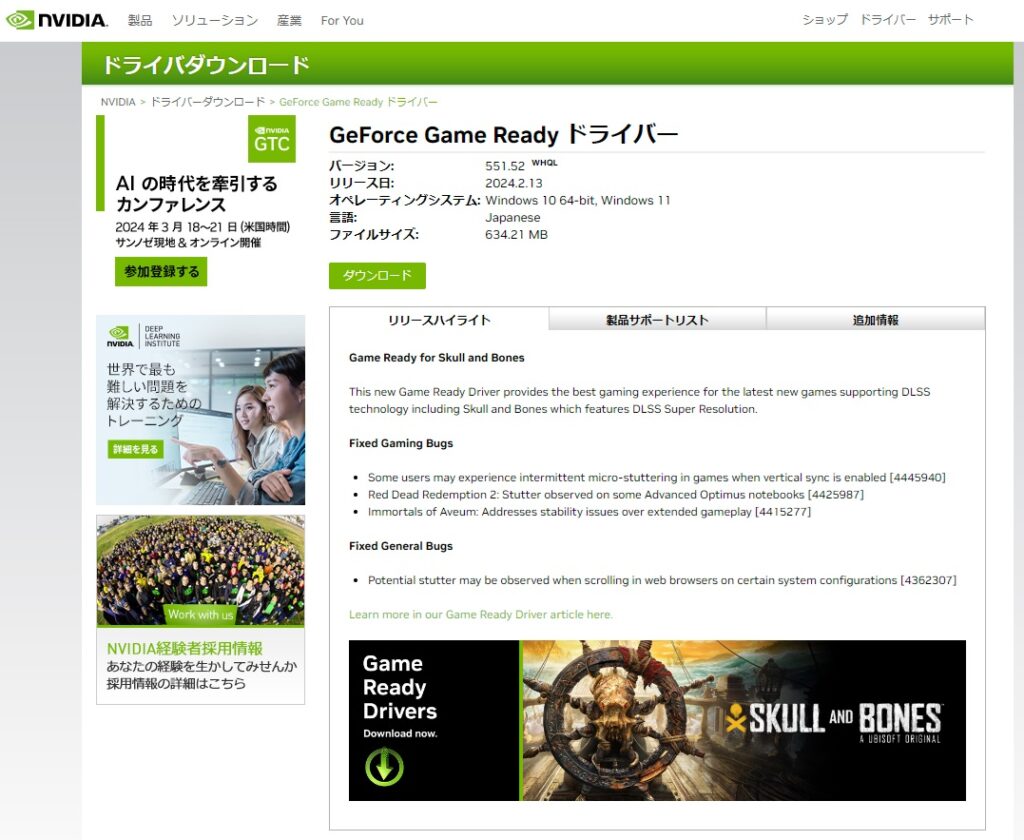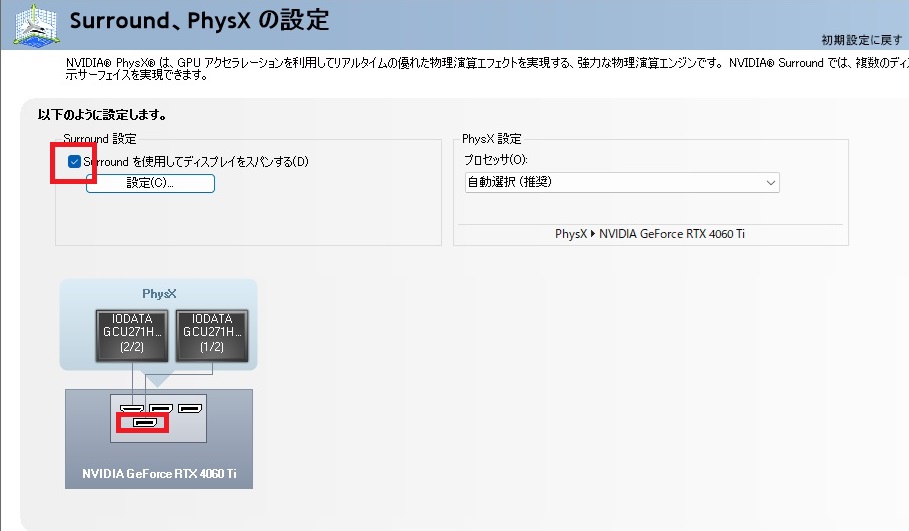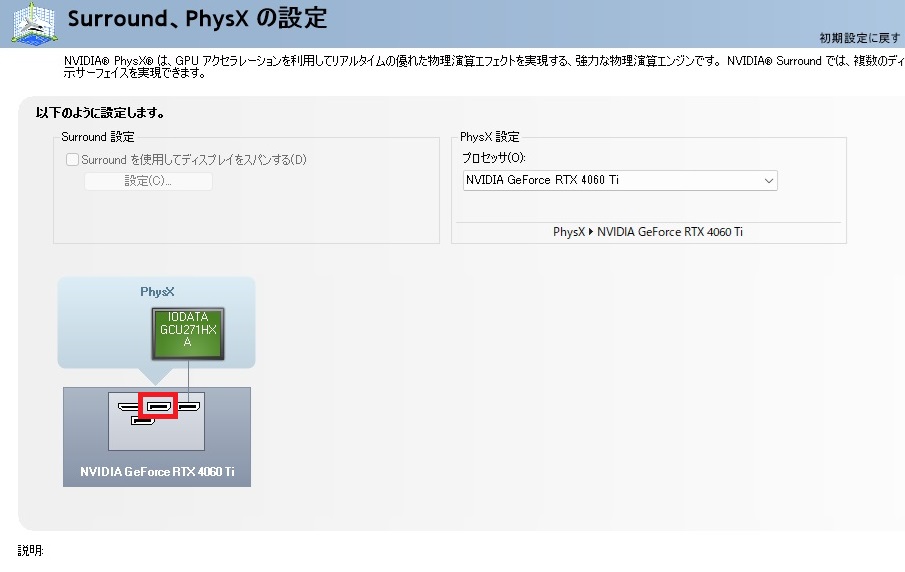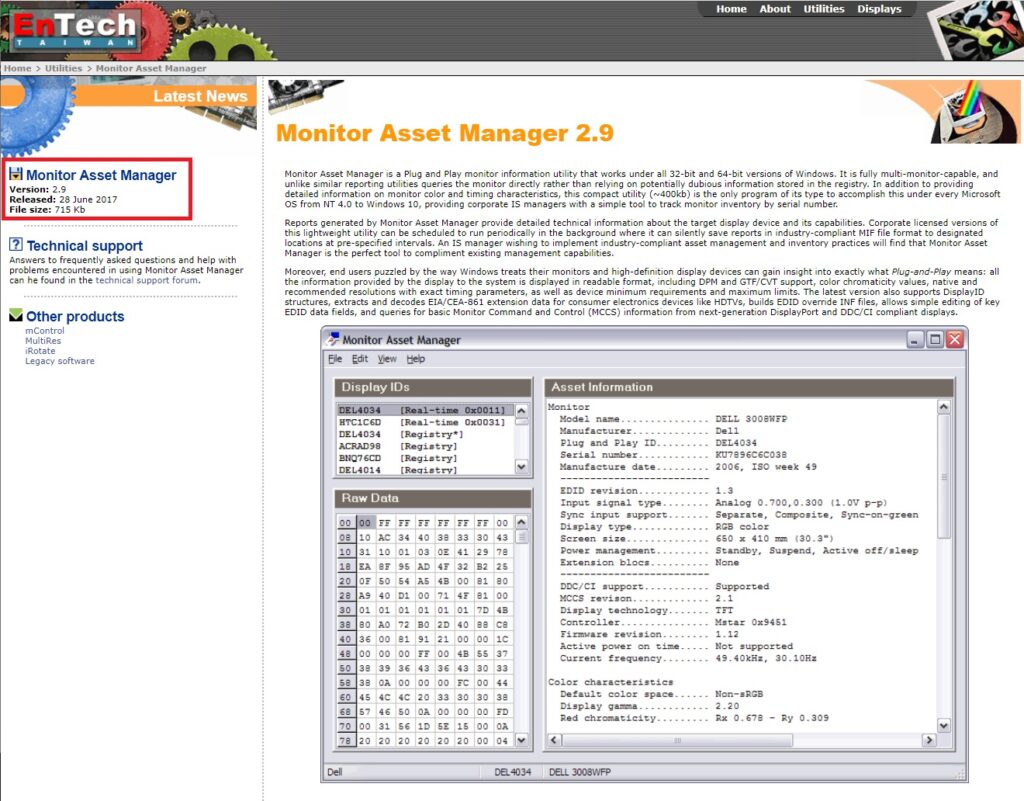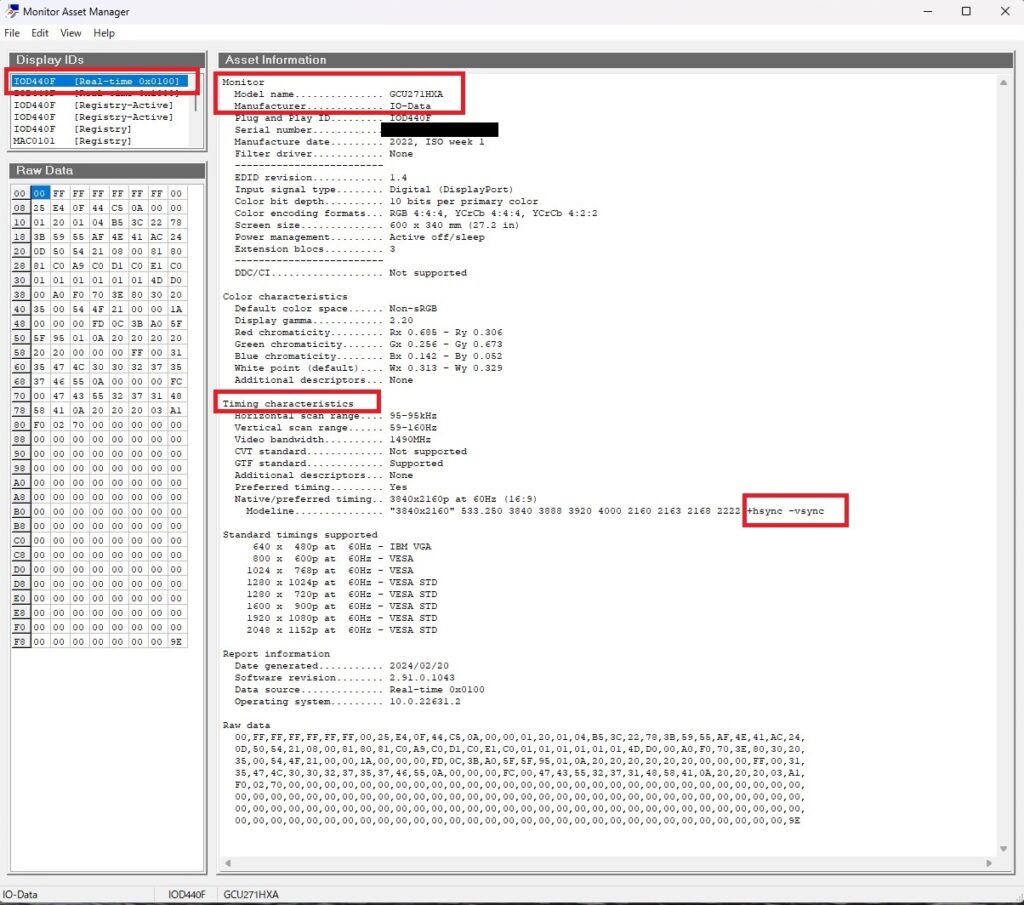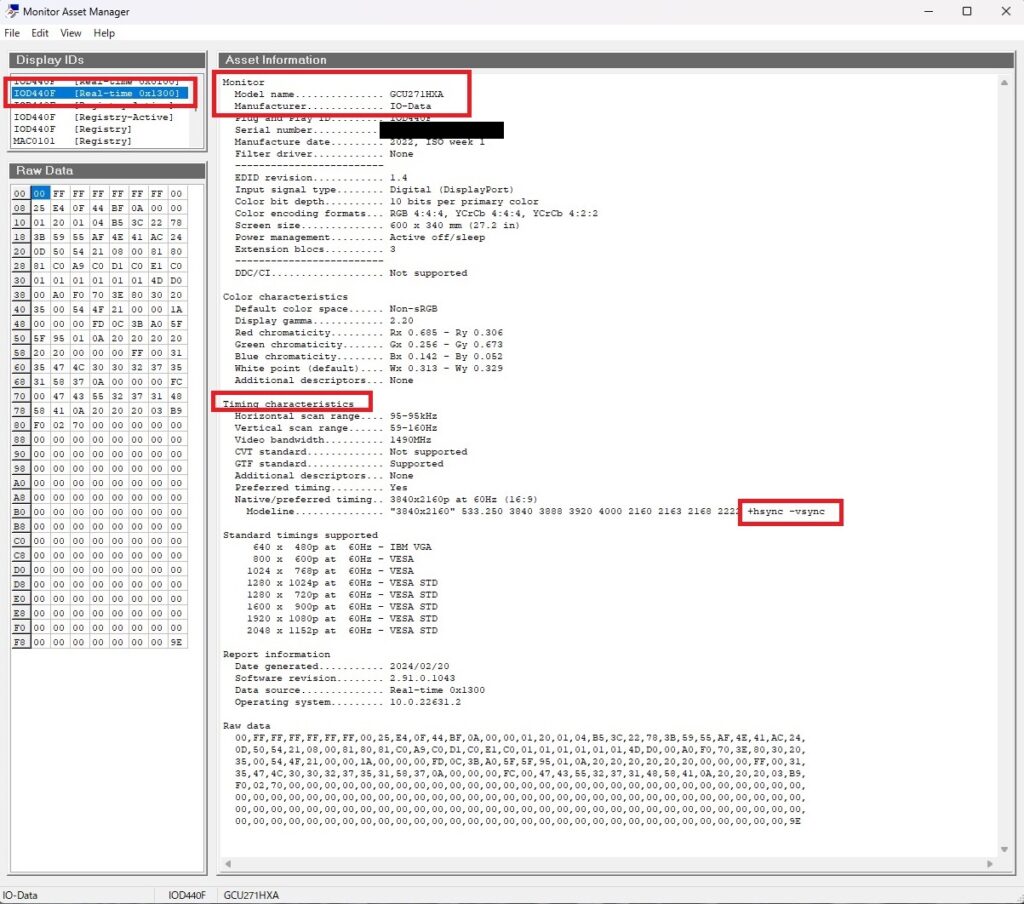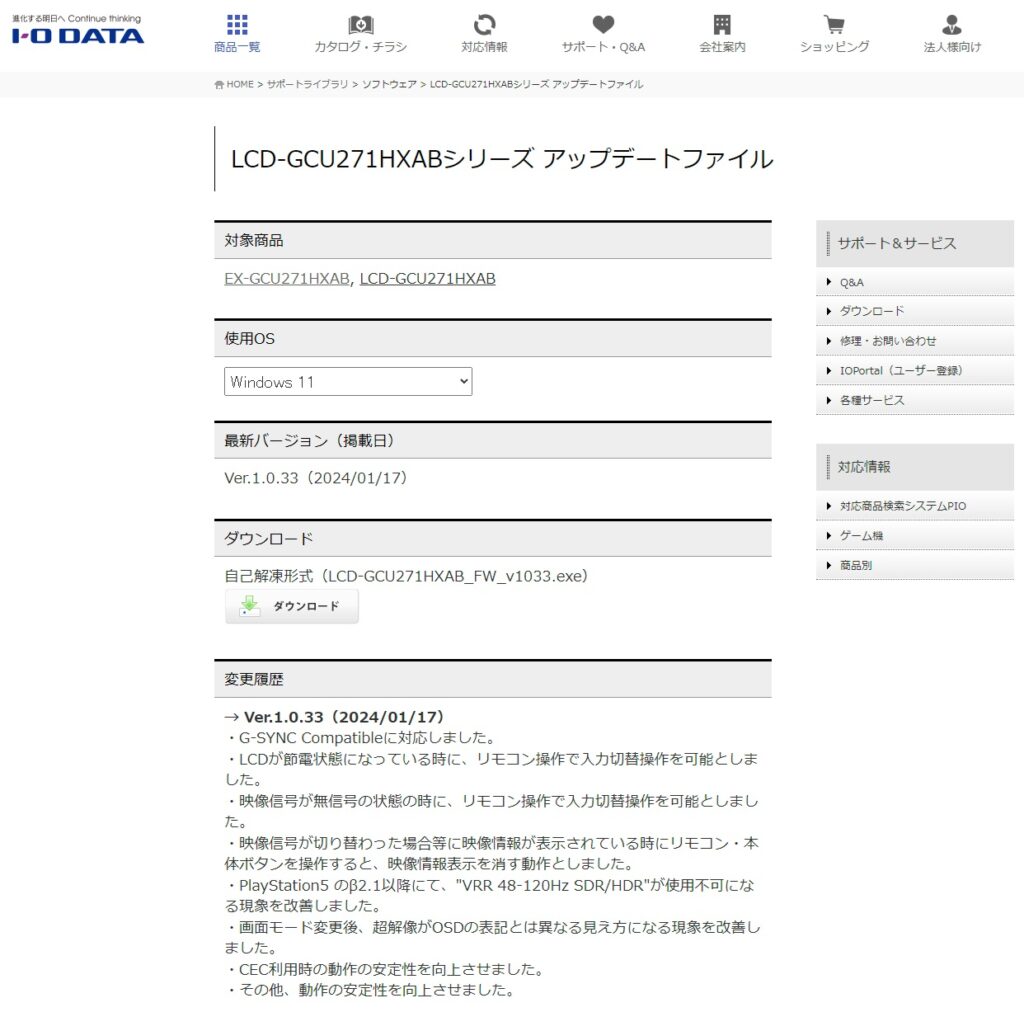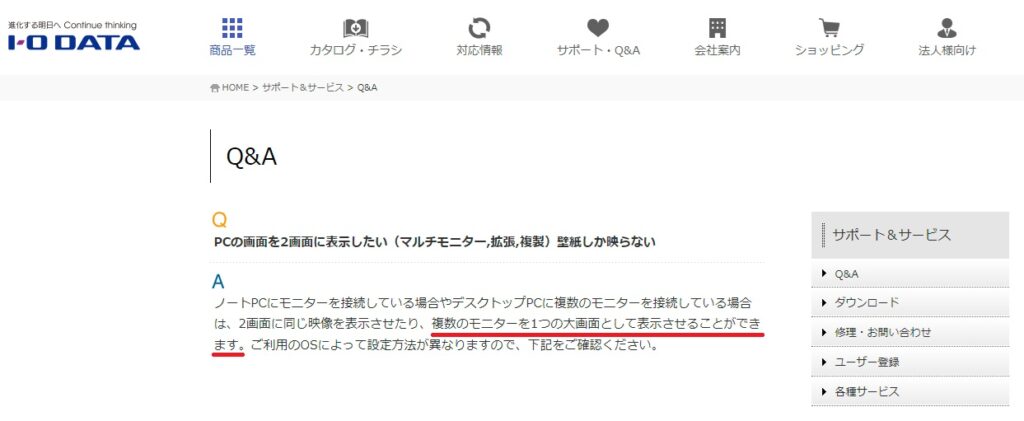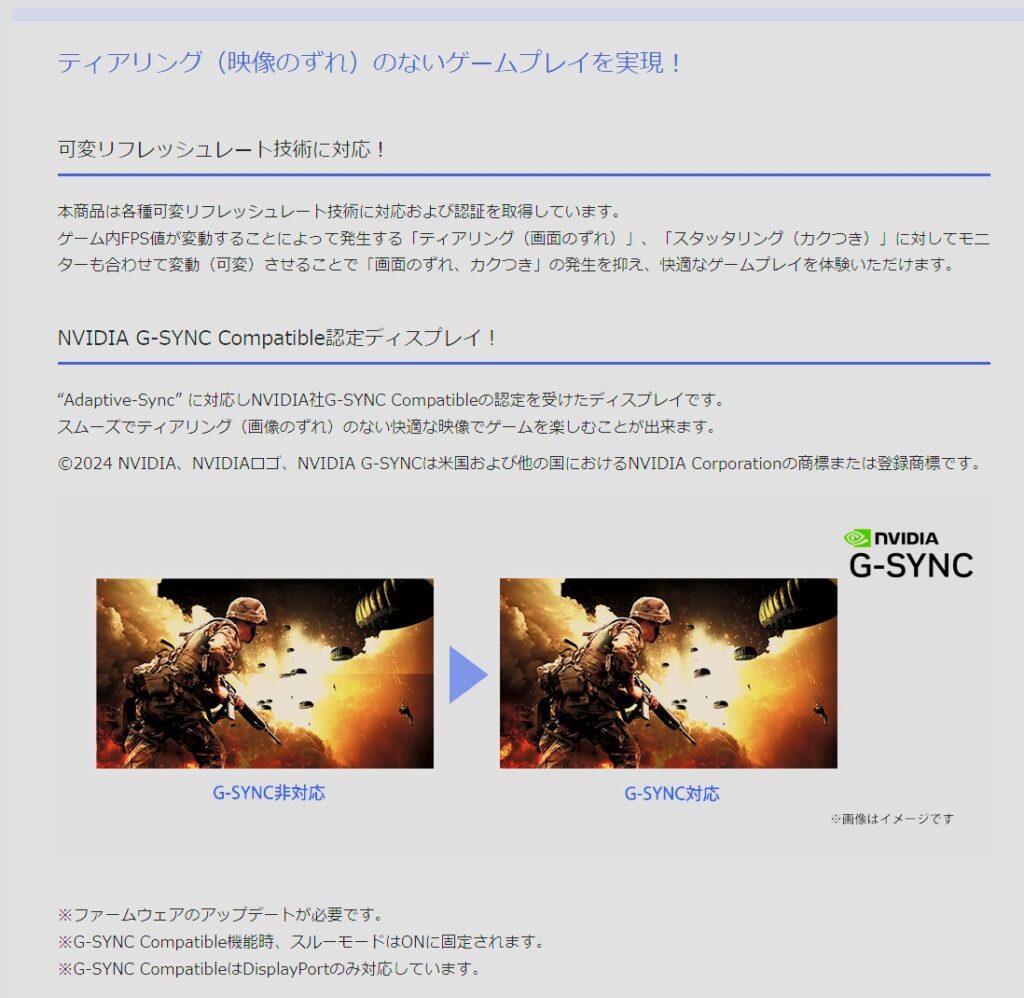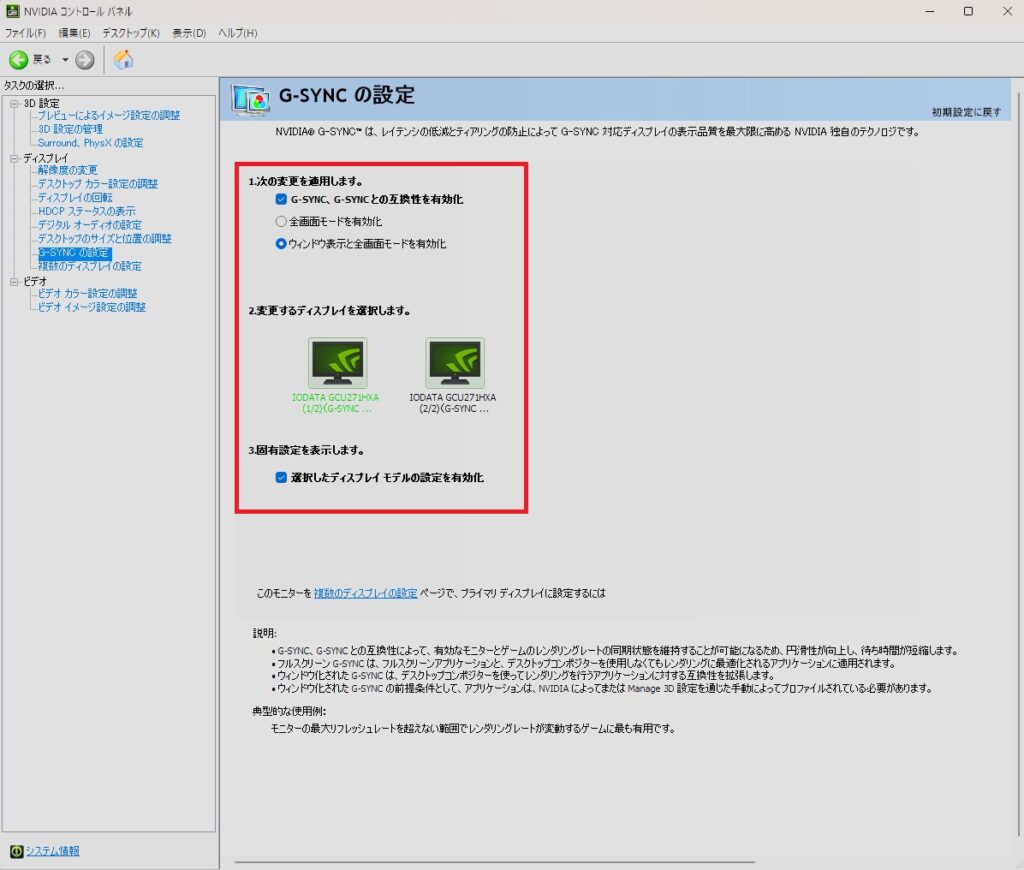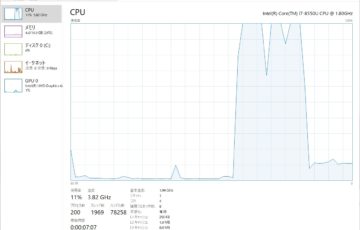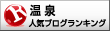「NVIDIA Surround」とは
トレード用に購入したデスクトップPCに4K27インチモニターを2枚接続している。
今はWiodowsのディスプレイ設定で「拡張」として使用しているが、ゲームの時はこの2枚のモニターを1枚の大画面として利用できないかを調べてみると、NVIDIAのグラフィックボードの設定を変更すれば出来るらしい。
これを「デュアルモニターでスパンする」と言うらしい。
NVIDIAのグラフィックボードの設定では、「Nvidia Surround」と言うらしい。
このPC、もはやトレード用ではなく、ゲーム用になっている・・・。
ただ、2枚のモニターでの「スパン」だと中央にモニターの淵が来てしまい、ゲームがやり難いので通常は3枚のモニターで「スパン」するのが良いらしい。
ゲームの時だけでなく、通常利用時やトレード時にはどんな感じになるのか試してみたい。
ちなみに、今のPCの環境の仕様は↓。
PC
- メーカー:Lenovo Legion Tower 5i Gen 8
- OS:Windows 11 Home 64bit
- CPU:インテル® Core™ i7-14700KF プロセッサー(Eコア 最大 4.30GHz Pコア 最大 5.50GHz)
- メモリ:32 GB DDR5-5600MHz (UDIMM) (2 x 16 GB)
- グラフィックボード:NVIDIA GeForce RTX 4060 Ti 8GB GDDR6
モニター(2台)
- メーカー:IODATA EX-GCU271HXAB
- パネル:TFT27型ワイド/AHVA
- 解像度:3840×2160(4K)
- 応答速度:1ms(GTG)
- 最大リフレッシュレート:160Hz
- HDR:DisplayHDR 400
接続方法
- 「DisplayPort1.4」ケーブル×2
「ディスプレイの接続エラーです」!?
まずは「NVIDIA」のコントロールパネルを立ち上げる。
デスクトップ画面で右クリックをして「その他のオプションを確認」をクリック。
「NVIDIAコントロールパネル」をクリック。
左側のウィンドウの「タスクの選択」で「3D設定」-「Surround、PhysXの設定」をクリック。
「Surround設定」-「Surroundを使用してディスプレイをスパンする」にチェックを入れて、「設定」をクリック。
「ディスプレイ」の部分に表示されているモニター2台にチェックを入れる・・・。
ん?なんか警告が出ている。
「ディスプレイの接続エラーです。接続ガイドを参照してください。」のエラーが。
なんで??
同じモニター2台なので簡単に出来るかと勝手に思い込んでいたけど。
「接続ガイド」の部分にURLが貼ってあるので、リンク先を見るとすべて英語・・・。
Chromeの翻訳機能を使って詳しく見てみると、「トラブルシューティング」があった。
3項目の記載があり、何を言っているのか分からない部分もあるが、どれも該当しなさそう・・・
原因はなんだろう?
思い当たる原因をつぶしていくしかないな。
「NVIDIA Surround」の条件確認
NVIDIAのFAQサイトを確認してみる。
「ディスプレイタイプはデジタルディスプレイに対応している」と記載があり、特段、細かな条件はなさそうだ。
ドライバのバージョン
購入した時にUPDATAしてあるので問題ないとは思うが、念の為、グラフィックボードのバージョンUPが無いかを確認。
デバイスマネージャーで更新ドライバが無いかを確認。
最新版のドライバなので、ドライバは問題ないようだ。
接続方法
接続がアナログとデジタルの混合だと出来ないという記事があった。
今のPCでD-subって使っているのかな?
今回はどちらも「DisplayPort1.4」で接続しているので問題は無いはず。
念の為、電源コードも含め抜き差し&再起動してみても変わらず。
解像度・リフレッシュレート
Netで解決方法を検索していると、モニターの解像度・リフレッシュレートが違うと出来ないという記事もあったが、解像度・リフレッシュレートが違うモニターでも成功している記事もある。
恐らく異なる解像度・リフレッシュレートでも、一番低い解像度・リフレッシュレートに合わせれば出来るんじゃないかな?
って言っても、今回は同じモニターで解像度は同じ「3840×2160(4K)」、リフレッシュレートは同じ「160Hz」なので問題は無いはず。
念の為、Wiodows側の設定を確認。
↑モニターの画面を見れば分かるが、1枚目のモニターの解像度は「3840×2160(4K)」になっている。
↑1枚目のリフレッシュレートは「160Hz」になっている。
↑2枚目のモニターの解像度も「3840×2160(4K)」になっている。
↑2枚目のリフレッシュレートも「160Hz」になっている。
あと、NVIDIA側の設定も念の為、確認。
↑1枚目のモニター解像度は「3840×2160(4K)」、「160Hz」になっている。
↑2枚目のモニター解像度は「3840×2160(4K)」、「160Hz」になっている。
解像度・リフレッシュレートの変更
まさかとは思うが、「3840×2160(4K)、160Hz」には対応していないって事はないかな?
どちらのモニターも解像度・リフレッシュレートを「1920×1080(FHD)、60Hz」に落としてみるが、状況は変わらず。
再起動しても変わらす。
DisplayPortの変更
もしかしてDisplayPortケーブルが悪さをしているのかな?
DisplayPort1.4ケーブルを使用していたが、DisplayPort2.1に変更してみる。
ケーブルを買うのもバカにならないけど、試してみないと。
Amazonで注文したので、翌日には到着。
早速、取り付けしてみたが、状況は変わらず。
ただ、PC起動時にモニターに表示される解像度やフレッシュレートの数字の出方が早く、消えるのも早い。
また、HDRが機能している状況でも前よりも明るい。
さすが、DisplayPort2.1だ。
「Amazonベーシック ダイナミックサウンドスピーカー」を外す
PCを購入してから外部接続をしたのは、モニターと最近購入した「Amazonベーシック ダイナミックサウンドスピーカー」。
もしかして、この「Amazonベーシック ダイナミックサウンドスピーカー」が悪さをしているかもしれないので外してみるが、状況は変わらず。
再起動しても変わらず。
Lenovoのサポートを利用
今までPCを購入してメーカーのサポートを利用したことが無かったが、一度、使ってみようと思いLenovoのサポートデスクに連絡。
チャットの自動対応でやり取りをして、サポートデスクの電話番号にTEL。
電話でのやり取りでは詳細が分からないとの事で、遠隔でPCを操作・閲覧できるソフトで実際のNVIDIAのエラーの画面を見てもらう。
症状は伝わったので回答を待つ。
時間がかかるだろうなと思ったら、次の日にTELで回答があった。
Lenovo側の実機で検証したら問題なくスパン出来ているとの事。
ただ、HDMIとDisplayPortの接続との事。
回答では↓を試してみてくださいとの事。
- 解像度とリフレッシュレートを落としてみる。
- アプリの「復旧」と「リセット」を実施してみる。
- ドライバの再インストールを実施してみる。
これでも解決しない場合には、モニターメーカーに問い合わせしてくださいとの事だった。
アプリの「復旧」と「リセット」
①は実施済みなので②を行ってみる。
↑「NVIDIA Control Panel」-「詳細オプション」をクリック。
「NVIDIA Control Panel」じゃなくて「NVIDIA グラフィックス ドライバー」じゃない?
「NVIDIA グラフィックス ドライバー」の右側の「・・・」を選択しても「詳細オプション」が出てこない。
↑「リセット」の部分に「修復」と「リセット」があるので。「修復」「リセット」の順に実行。
↑どちらも実行すると「✓」が出てきた。
しかし、状況は変わらず。
ドライバの再インストール
最後に③のドライバの再インストールをしてみる。
ちょっと気になったのが、CPUは「Core i7-14700KF」の内臓グラフィック未搭載のCPU。
このCPUでNVIDIAのグラフィックボードのドライバが無くなると画面が映らなくならない??
Lenovoのサポートの人に聞いたら、Lenovo側の実機も同じタイプのCPUでNVIDIAのドライバをアンインストールしても画面は映るとの事。
そ~なんだ、じゃあ、やってみよう!
NVIDIAのHPからドライバをダウンロードしてから、NVIDIAをアンインストール。
再インストールしても状況は変わらず!
モニターメーカーのIODATAに問い合わせするしかないかな・・・。
接続方法の見直し
モニターメーカーに問い合わせする前に、もう一度、接続を確認しよう。
HDMIケーブルで接続してみる
今は2枚のモニターを「DisplayPort1.4」で接続しているが、1枚だけ「HDMI」ケーブルに変更してみる。
家にあった「HDMI2.1」のケーブルで2枚目のモニターを接続してみる。
↑状況は変わらず「Surroundを使用してディスプレイをスパンする」にチェックを入れると、モニターはグレーアウトしてしまう。
ん?んん??
あれ、「DisplayPort1.4」の差込口が一番端になっている!?
グラフィックボードの差込口は、「HDMI」の隣に「DisplayPort」が3つあり、「HDMI」の隣の「DisplayPort」に接続しているのに。
あれれ?
試しに1枚のモニターだけを「HDMI」の隣の「DisplayPort」に接続してみる。
↑あれ?なぜ、3つある「DisplayPort」の真ん中に接続されていることになっている。
もしかして、これが原因?
モニターの同期極性
もしかしたら、モニター側の問題ではないかと思い色々と調べてみると、液晶モニターには「同期極性」というものがあり、「hsync」と「vsync」が両方とも「+極性」になっていないと、スパン出来ないらしい。
ただ、最近のGPUだと同期極性が異なってもスパン出来たという記事もある・・・。
念の為、調べてみるかな。
まずは「Monitor Asset Manager」をダウンロードする。
「Monitor Asset Manager」のDL:https://entechtaiwan.com/util/moninfo.shtm
↑この画面の左上の「Monitor Asset Manager」をクリック。
DL出来たら、インストールして「Monitor Asset Manager」を起動。
↑1枚目のモニターの結果。
あれ?
結果は「+hsync」、「-vsync」。
「vsync」が「-極性」になっている。
↑2枚目のモニターの結果。
こっちもだ。
「+hsync」、「-vsync」と「vsync」が「-極性」になっている。
もしかして、これが原因?
モニター側の確認
モニターの「同期極性」が「-vsync」となっているので、NVIDIA側がちゃんと認識できずに「接続エラー」となっている可能性が高いかも。
なので、モニター側を確認してみる。
モニターのバージョン確認
念の為、モニターのバージョンをHPで確認したところ、バージョンUPされていたので実施。
これでも状況は変わらず。
シンク設定
そういえば、モニターの設定画面に「シンク設定」というものがあった。
これは何に使うのか分からなかったが、これが関係しているのでは?
設定を変更してみるが、状況は変わらず。
IODATAのサポートを利用
IODATAのQ&Aサイトを見てみると、「液晶ディスプレイ(LCD)よくあるお問い合わせ」に↓のような記載があった。
「複数のモニターを1つの大画面として表示させることができます。」と。
できないんだけど・・・。
「下記」に記載のある設定方法は、Windowsのディスプレイ設定の方法で、すでに実施済み。
これはサポートを頼らないとなので、問い合わせを実施。
サポートからの回答は、「Adaptive-Sync」の設定を変更してくださいとのこと・・・。
↑IODATAのHPには「Adaptive-Sync」の説明が書いてあるけど、これ関係ありますか??
IODATAのサポートは大丈夫かな?
念の為、モニター側の「Adaptive-Sync」の設定を変更しても状況変わらず。
↑一応、NVIDIA側も変更しても状況変わらず。
もう、お手上げ状態!
結論
IODATAのモニター「EX-GCU271HXAB」では、「NVIDIA Surround」の設定は出来ない!
恐らくだが、モニターの同期極性の「vsync」が「-極性」になっていることが原因ではないかと思う・・・。
あと、NVIDIAのグラフィックボード側は、接続口をしっかりと認識できていない状況にもなっているような気がする。
まだPCを買って間もないので、PCの初期化をしても状況は変わらずだし、再度、NVIDIAのドライバーを再インストールしても変わらずなので、諦めた!
今回は、試しにスパンをやってみようと思い立ちやってみただけで、Windows側のディスプレイ設定で壁紙はスパン出来ている。
絶対にモニターのスパンをしたい訳ではないので、このままでも良いかな。
調べたり検証したりで結構な時間が掛かってしまい、「出来ない」という結論になってしまったのは不甲斐ない。
しかし、IODATAのHPに「スパンできます」って書いてあるのに、IODATAのサポートは頼りないな・・・。
やはり、ゲーム用にはゲーミングメーカーが出しているモニターを買うべきですな。