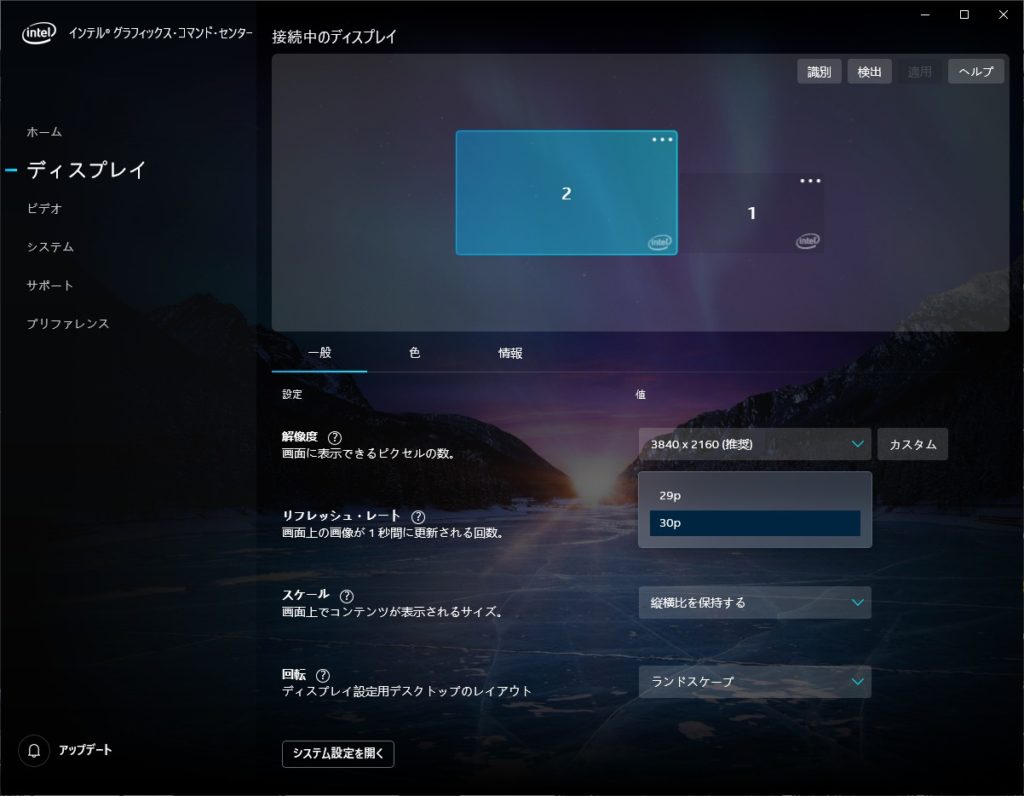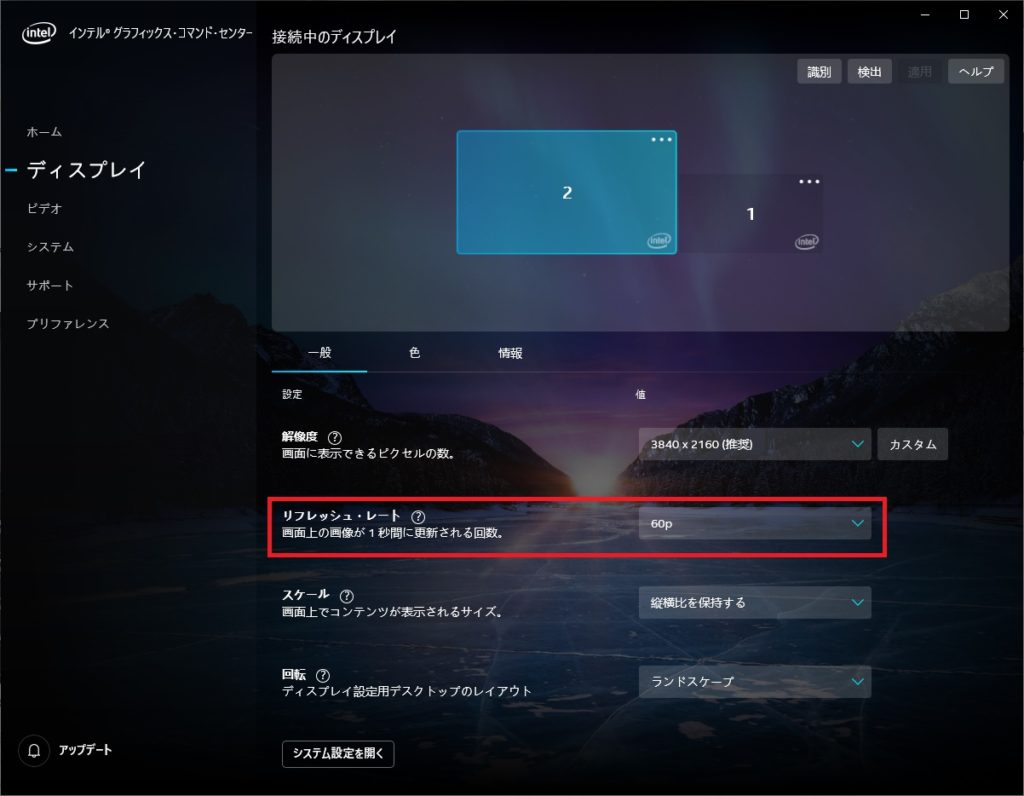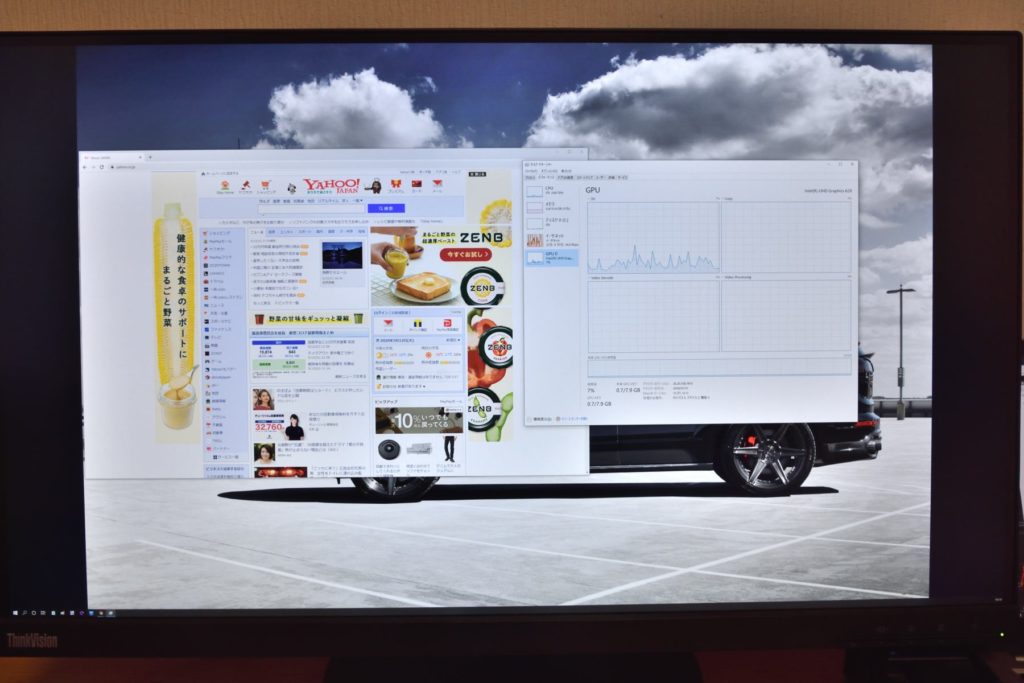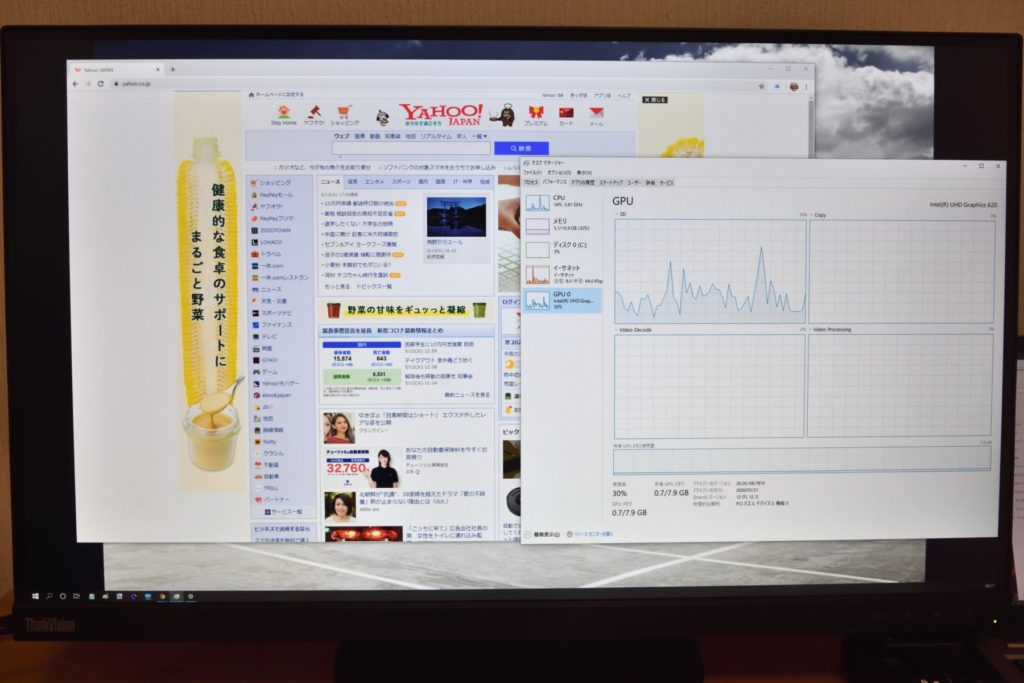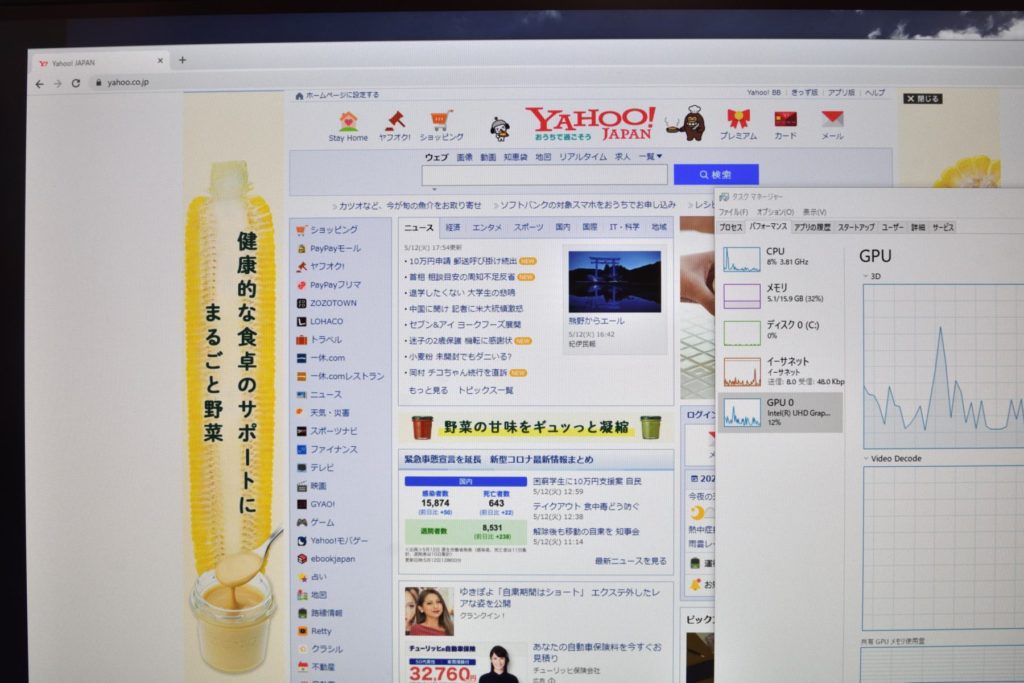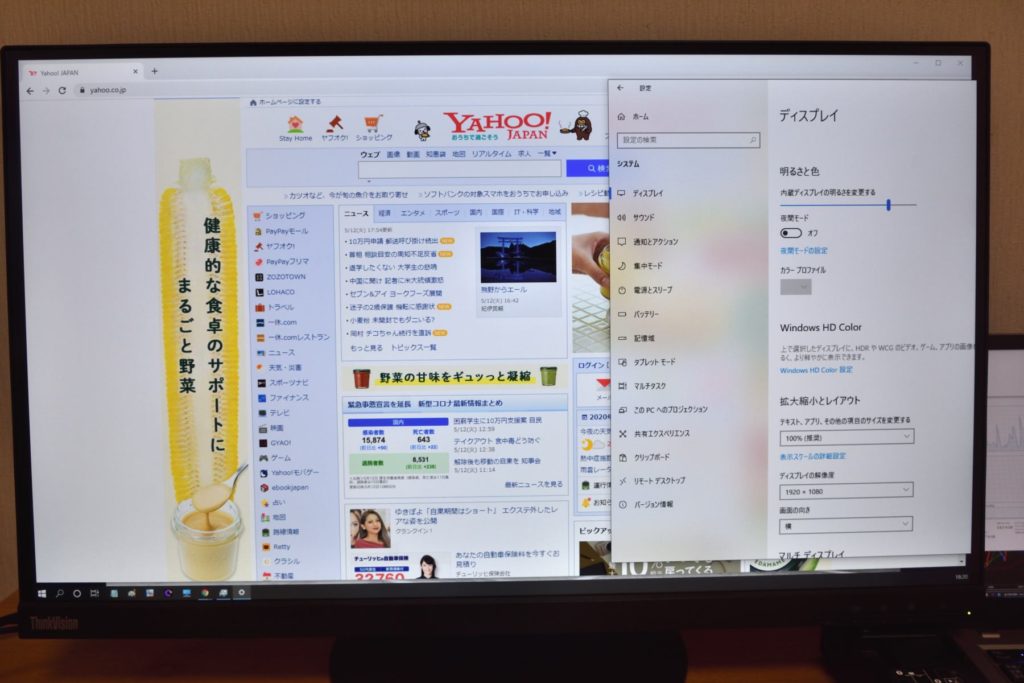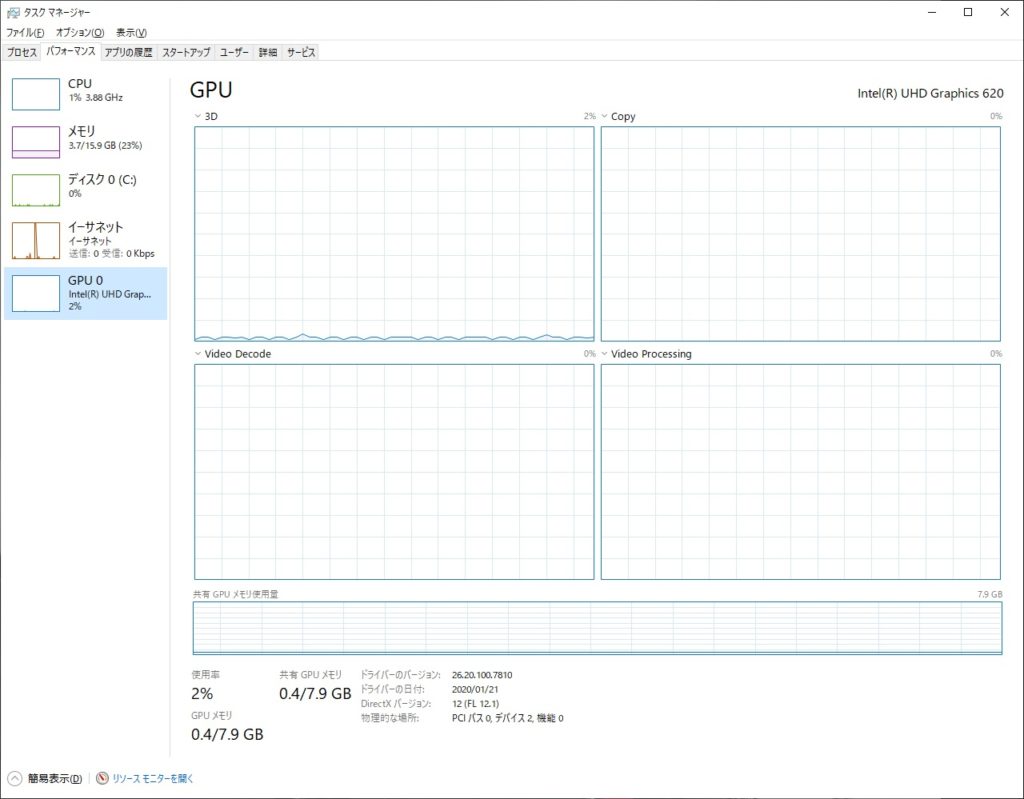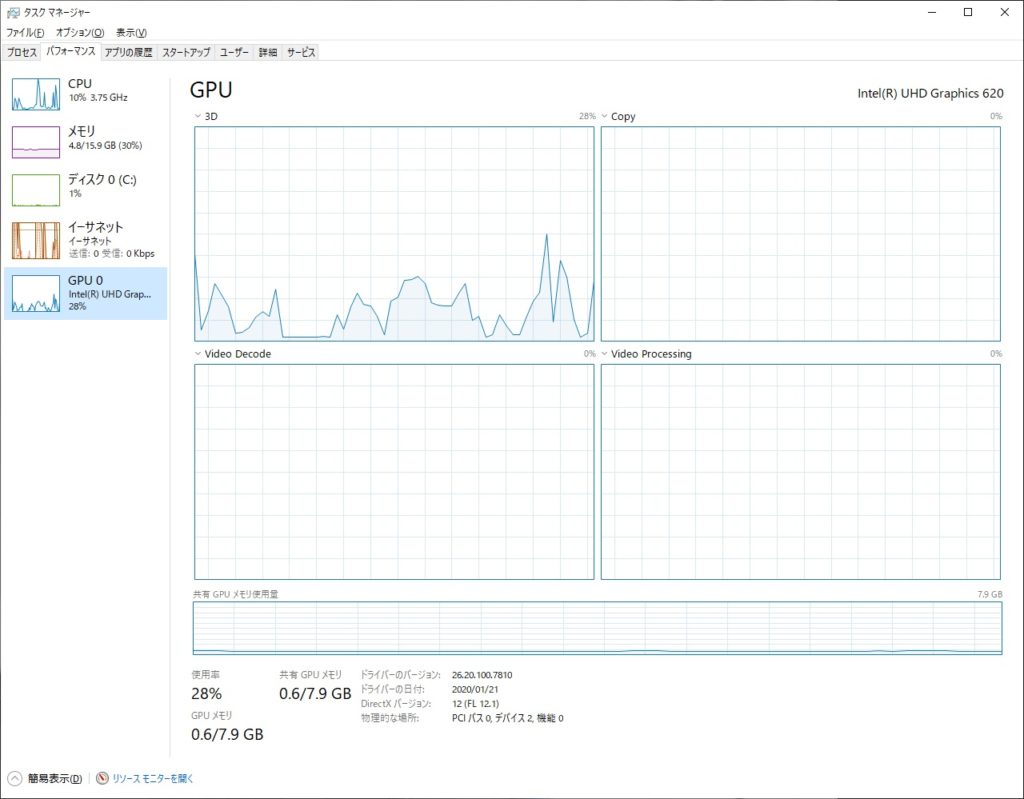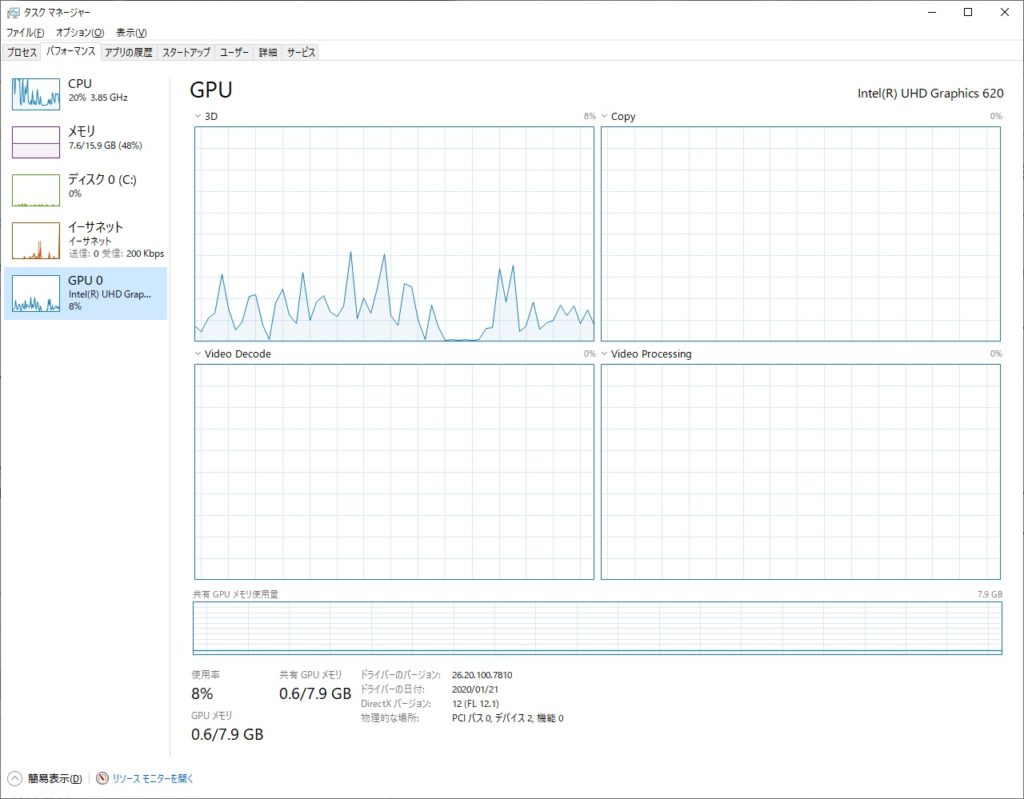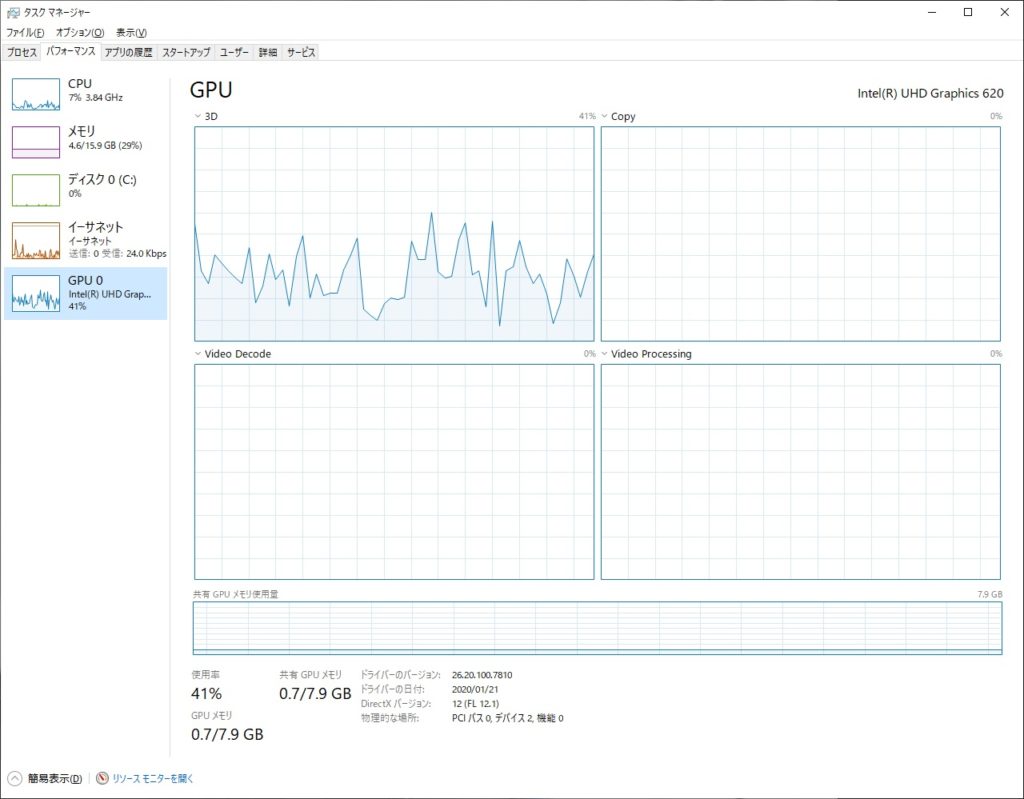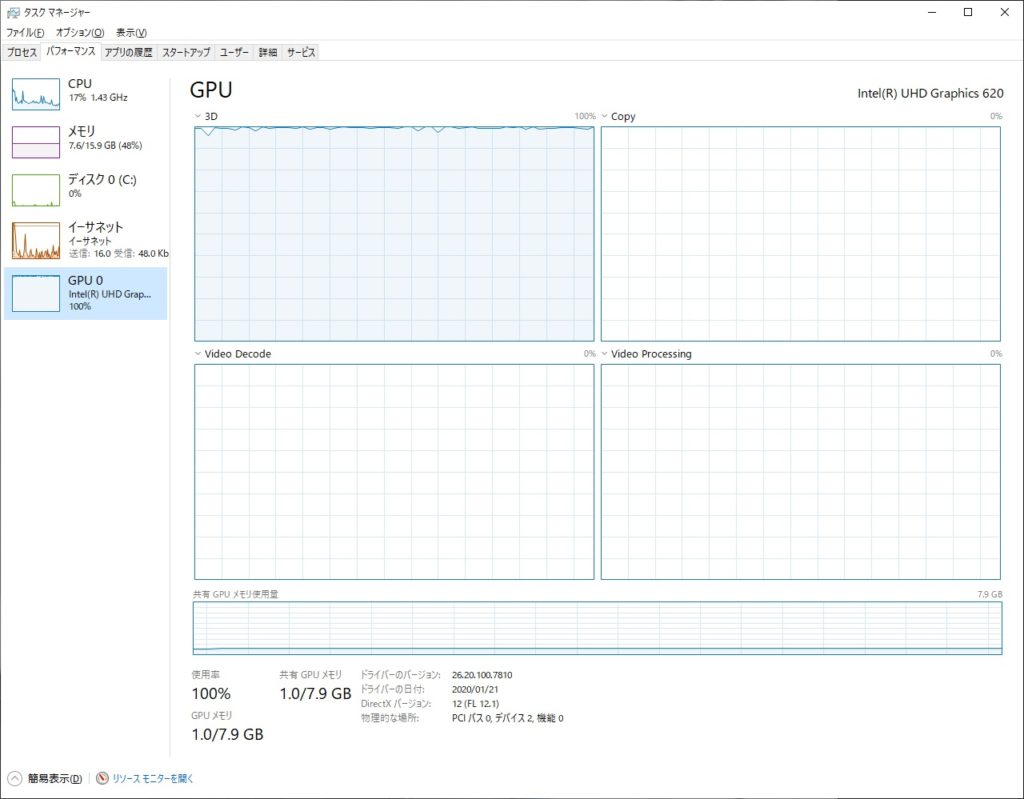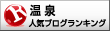ノートPCで4Kモニターはどうか!?
4Kモニターを買う前は、「どれがいいかな~」とモニターの方ばかりに気を取られていたが、接続方法やPC側にも色々と注意しない点があることを購入後に知った・・・。
4Kモニターを購入後に使ってみた時にすぐに感じた、PCのファンが常に稼働している状況もそのうちの一つ。
簡単に「4Kモニターを買っちゃおう!」っと思っていたが、購入前にもっと調べておくべきだった!
また、検索サイトで「4Kモニター」を検索すると、4Kモニターは
- 「32インチ以上が良い!」
- 「PCに結構な負荷がかかるから、古いPCでは映らない」
- 「4K60Hzじゃないとカクカクする」
など色々と出てくるので、その辺を含め色々と検証してみた。
まずは検証した使用環境。
使用環境
PC:Lenovo ThinkPad X1 Carbon 6G
- Windows 10 Home 64bit – 日本語版
- CPU インテル Core i7-8550U プロセッサー (1.80GHz, 8MB)
- 内蔵グラフィックス インテル UHD グラフィックス 620
- メモリー 16GB LPDDR3 2133MHz Soldered
- SSD 512GB (M.2 2280, PCIe) OPAL対応
- 14.0型WQHD液晶 (2560×1440 IPS 500nit) 光沢あり
- USB-C USB3.1 x 2 (Thunderbolt3、Video-out 機能付き)
- USB-A USB3.0 x 2
- HDMI 2.0
ウルトラドッキングステーション
- USB 3.1 gen2 (10Gbps) x 4, 1* always-on USB 充電器
- USB-C ポート (10Gbps, 5V 3A 電源) x 2
- 10/1000 ギガビット・イーサネット
- DisplayPort 1.4 x 2 4096*2160@60Hz
- HDMI 2.0 4096*2160@60Hz
- VGA 2048*1536@85Hz
4Kモニター:Lenovo ThinkVision T27p-10
- 27インチ 3,840×2,160 非光沢 IPS
- 入力信号:HDMI x 1
- 入力信号:DisplayPort x 1
- 入力信号:USB 3.1 Type-C x1 (内 Powered USB x1)
- USB 3.1 Type-A x4 (内 Powered USB x1) (Downstream)
接続コードと接続方法
購入したLenovoの27インチ4kモニターに付属していた、ハイスピードHDMIとUSB-Cコードを使用してみた。
結論は、ウルトラドッキングステーションのUSB-Cが「Thunderbolt3」に対応していない為、HDMIコードでウルトラドッキングステーションと接続することにした。
ハイスピードHDMIコード(付属品)
X1に直接接続とウルトラドッキングステーションにX1をセットして、ウルトラドッキングステーションからモニターに接続をしてみた。
どちらも60Hzで接続されており問題なく使用可能。
大きな画面で作業をするときはウルトラドッキングステーションにガチャっとセットして、ソファでくつろぎながらPCを見るときはX1のみでと、なかなか使い勝手が良い!
USB-Cコード(付属品)
ウルトラドッキングステーションにX1をセットして、ウルトラドッキングステーションから接続すると映像が出ない!
よくよく見ると、ウルトラドッキングステーションのUSB-Cはイナズママークがなく「Thunderbolt3」に対応していない。
これが理由か!
試しにX1に直接つないでやってみると問題なく映像が出るが、リフレッシュレートが30Hzになってしまう。
60Hzの選択肢が出てこない。
なぜ?どうして??
色々と調べたが分からなかった。
コードの種類の問題かもしれない。
しかし、ウルトラドッキングステーションにセットした状態ではUSB-C接続が出来ないので、USB-Cでは使用しないわ・・・。
リフレッシュレートの違い。
購入してから分かった「リフレッシュレート」。
これは1秒間に何回画面が更新されるかの値。
30Hzは1秒間に30回、60Hzは1秒間に60回更新される。
そりゃ、60Hzの方が動画はスムーズに見れるはず。
リフレッシュレート:30Hz
リフレッシュレートを30Hzに設定して、Web閲覧、Excel、Youtube動画、オンラインゲームを試してみた。
Web閲覧とExcelでは、画面をスクロールする時に一瞬画面が止まってからいきなりスクロール後の画面に飛ぶ感じで、非常にカクカク感がある。
続いてYoutube動画を見てみると、はっきりと分かるカクカク感。
声だけは普通に聞こえるのだが、映像が途切れる感じがすごい。
最後にオンラインゲームを試したが、こりゃはダメだ・・・。
ゲーム用のモニターには、144Hzとかのモニターもあるぐらいだから30Hzはお話になりませんね。
リフレッシュレート:60Hz
次はリフレッシュレートを60Hzに設定してWeb閲覧、Excel、Youtube動画、オンラインゲームを試してみた。
Web閲覧とExcelは、なんの問題もない。
そりゃ、X1や会社のPCなどの画面は60Hzなのだから、普段使っている環境と同じだからね。
Youtube動画も問題なし。
オンラインゲームも問題なし。
ただ、オンラインゲームと言っても色々と種類があるので、ゲームによっては高いリフレッシュレートが必要なのだろう。
普段使いなら全然問題ない!
逆に考えれば、60Hzは最低限必要なラインなのだろう。
ちょっと気になるのが、X1のインテルの設定画面を見ると、60Hzではなく59Hzになっていた。
この「インテル グラフィックス コマンド センター」で60Hzにしても、PCを再起動するとなぜか「59Hz」に戻ってしまう。
試しにドライバーの更新をしてみると、おっ、画面が違うぞ!
この画面で60Hzに設定してみると、再起動しても60Hzのままになる!
これで設定は大丈夫かな。
文字サイズ
27インチモニターの3,840×2,160の4K解像度の100%表示が↓
X1の2,560×1,440の2K解像度の100%表示との比較が↓
どちらも変わらない文字サイズなので、作業で両方を見比べた時には楽!
27インチモニターの解像度をX1と同じ2,560×1,440の2K解像度の100%表示したのが↓。
ん~結構大きく見えるし、この写真では分かりにくいが場所によっては文字がニジんで見える。
モニターの性能の最大解像度よりも落して表示させると文字がニジむらしい。
27インチモニターの解像度を1,920×1,080のFHD解像度の100%表示したのが↓
かなりデカく感じるし、かなりニジんで見える。
X1と見比べた時に目がおかしくなるわ。
外付けモニターの解像度は、PCの解像度と一緒の方がいいと言われるが、文字の大きさからすると同じ解像度だと見難い!
やっぱり3,840×2,160の4K解像度の表示が一番見やすかった。
※どれもChromeの表示設定は、デフォルトの「フォントサイズ:中」、「ページのズーム:100%」での表示で、ブラウザ自体のサイズは一緒。
内臓グラフィックボード(GPU)の稼働率
4Kモニターをつないで何もアプリを起動させていない状態のグラフィックボードの稼働率は数%台なので、そこまで負荷がかかっている様には思えない↓。
ChromeでWeb閲覧をしていると平均して数%~30%ぐらいで稼働している↓。
写真データの現像処理を行っている時の稼働率は最大でも40%程度↓。
この作業は静止画なので、グラフィックボードというよりCPUの負荷が大きいようだ。
よく見ているFXのチャートボードを開いている時の稼働率は、10%~最大60%の間をジグザクと↓。
ブラウザがChromeでもIEでも同じような稼働率。
Chromeは重いと言われるが、さほどでもないようだ。
さすがにオンラインゲームをやっている時は、100%の稼働率↓。
ゲームは別としても、そこまで稼働率は高くないのに、X1が熱くなる。
そういう物か。
外付けグラフィックボード(eGPU)の検討
X1のグラフィックボードの負荷を少しでも軽減する為に、外付けのグラフィックボード(eGPU)があるみたいだ。
調べてみると安いもので5万?6万?から高いもので数十万と。
モニターに5万払って更に同額以上の出費!?
ゲームをメインにするなら別だけど、普段使いではここまで高い追加の出費はないな~。
あと、この外付けのグラフィックボードは、USB-Cの「Thunderbolt3」が必須らしい。
X1を購入する時はなんの知識もなかったので、「ウルトラドッキングステーション?おっ!これいいじゃん!」と思い飛びついて購入した。
しかし、X1本体に「Thunderbolt3」があってもウルトラドッキングステーションには「Thunderbolt3」が装備されていない・・・。
ドッキングステーションにPCをセットすると「Thunderbolt3」が使えなくなる・・・。
ん~、高いしウルトラドッキングステーションが使えなくなる。
こりゃ、ますます却下だな。
ノートPCの冷却
4Kモニターを接続していると、やはりPCの温度が結構熱くなる。
これではPCの寿命が短くなってしまう?のではないかと思い、どうやったら冷却できるか、良い送風機はないかと探して見つけたのが、エレコムの「FAN-U177」。
横置きすることが出来、しかも下側から風が出る。
探していたのはこれだよ!っと、早速AMAZONで注文。
¥2,000-と安く、次の日には届いたので早速、取付開始!
用意した材料は、ダイソーで購入した「耐震マット」と傷防止のフェルト。
送風機はそのまま机に置くと結構な振動があるので、耐震マットで高さ調整をしつつ、振動を吸収してもらうため。
フェルトはウルトラドッキングステーションの滑りを良くするため。
まずは耐震マットをそれぞれ半分にカットして、高さ調整をする。
耐震マットの厚さが5mmなので最初は4個を重ねたがちょっと高さが足りないので5個を重ねる。
フェルトを適当な長さに切る。
フェルトの貼る位置を決めてペタッと。
貼り付けたフェルトの上に送風機をセット。
この写真は耐震マットを4個重ねた状態。
これだとウルトラドッキングステーションに干渉してしまうため、もう1個重ねて5個にした。
コード類を接続した状態。
耐震マットの位置でRGB端子が接続できないが、使わないので問題なし。
セットした状態。
ウルトラドッキングステーションの後ろ側には、X1との間にちょっとした隙間があるので、そこに風が当たるように調整。
電源はウルトラドッキングステーションのUSBから供給されるので、PCを落とした時やウルトラドッキングステーションから外したら、送風機の電源も切れるので、使い勝手が良い!
送風機を触ると少しだけブルブルとしているが、耐震マットがその振動を吸収してくれるので机に振動が伝わることはない。
試しに机に直置きしてみると、机にほんのちょっとだけブルブル感が伝わってくる。
送風量は3段階の調整ができるが、どれも同じような送風量と音。
ちょっと送風機の音が気になるが慣れてしまえば問題ない。
試しにGPUの負荷が100%になるオンラインゲームを1時間程やってみると、キーボードのファンクションキー辺りはちょっと暖かい感じでしっかりと冷却されている。
ただ、右側の排気口の部分はアッツアツだけど、これはしょうがないか。
PCの熱対策はこれでいいか!
結論
まだまだ老眼が進んでいないので小さい文字の方が見やすい私にとっては、32インチとかではなく、27インチの4Kモニターにして正解だった。
ただ、X1が熱を持つことだけは想定外。
購入する前に分かっていれば4Kよりも負荷が軽い、X1と同じ解像度の2,560×1,440の2Kで24インチモニターにしていたかも知れないが、やはりデカい画面での作業性の良さは捨てられない。
モニターは一度購入したら、短期間で買い替える物でもないので、将来を見据えて4Kの方がいいという考えもある。
4Kモニターの為だけに高いお金を払って外付けのグラフィックボードを買おうとは思わない。
普通のノートPCならグラフィックボードはCPU内臓がほとんどなんだから、4Kモニターが普及してくればインテルさんも考えてくれるのかな?という期待もある。
熱対策をしたので、あとはX1がどのくらい持ってくれるか。
27インチの4Kでホント良かったわ。